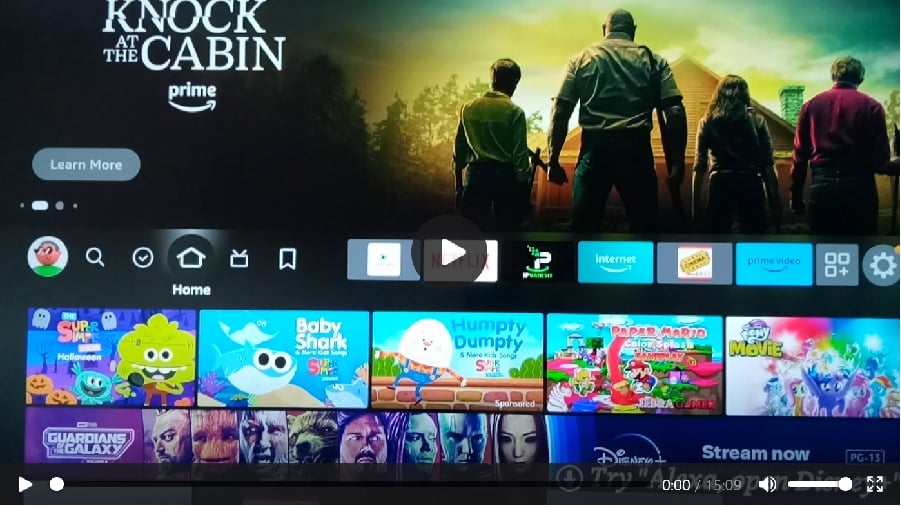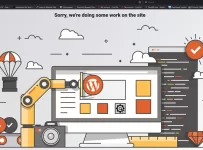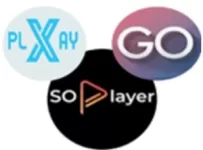This IB Player / IBO Player Firestick and Fire TV guide will cover all the steps needed to complete the entire installation process. You can complete this first but you will need to pay the IPTV service subscription to get the m3u Playlist to activate and use the App/APK to watch TV online.
Fire TV and Fire Stick users can use this guide to get everything set up to watch their favorites online.
You cannot activate the IBO Player App/Apk or IBO Player Pro App/APK without an m3u Playlist with live channels and VODs. The IBO developer website does not provide any Playlists to watch TV online. You must get your own m3u Playlist from a top IPTV service Here.
IBO Player Pro, Ib Player, Developer Websites, and Download URL
To use the IBO app–pro version, you must pay a 12-month subscription or a lifetime subscription. Read the Activation Article HERE to gather more information. You must decide which app to use–Pro or Standard. The Pro version requires a separate Activation per device.
You must go to the IBO Player Pro Website to log in Here to add the Playlist and Activate. You can only add the m3u Playlist and get Activation for just one compatible smart TV or streaming device per account.
If you are going to use the IBOPlayer (standard version), you must go HERE to log in, add the Playlist, and get Activation. You can add more than one compatible device and more than one Playlist per account.
Where to Download (URL & APK URL)
If your compatible doesn’t have IBO Player when searching for it to download but you see IbPlayer instead, go ahead and install Ib Player app.
Click Here to Signup, Subscribe & Get Playlist | Read Full Review
Install IBO Media Player on Samsung Smart TV
You can watch the IBO Player Fire TV Stick video further down that covers the entire installation. Or, just follow the written step-by-step guide. There is no need to visit the IBO developer’s website for anything. You get everything you need right here and afterward.
NOTE: The IPTV service will create the playlist for you but you will use the Bouquet to tell them which countries with streaming content you want in the playlist.
What Is An IPTV Service
The first thing you must understand is no TV app is an island by itself. Meaning the app does not deliver any streaming TV/VOD content by itself. You must subscribe to an IPTV service and this is where you really need to start. The IPTV service tells you what app they support. They provide all the streaming content and provide all the support. You go back to the IPTV service website to renew your subscription.
I’ve saved you time from having to search to find the ideal IPTV service. You will have the link to one of the top services around today. Always remember the IPTV service name and where to find their website because you will need to go back to them from time to time.
You do not need to go to the IBO Player website to get a free trial, subscription, or activation, enter the Device ID/Key, or get activation. The IPTV service that I’m recommending to you will take care of everything including creating the playlist. Continue reading the guide…
IBO Player Fire TV Stick Apk Already Installed
When installing the App/APK first, usually individuals get stuck afterward. They realize there are no TV channels and VODs to watch online and additional info/steps are needed. In your case, I made your life easier having tested a top IPTV service to get the IPTV subscription.
So if you already have the IBO Player App/APK installed, you can jump ahead to Step 3. Simply pay the subscription. The IPTV service will handle the activation and creation of the playlist for you. You will receive several emails.
The last email you receive provides names of supported App/APK URLs, installation, and other info. Be sure to check your Spam or Junk mail folder if you don’t see any emails. Check anyways even if you think you have all the emails. If any of the IPTV service emails end up in your Spam/Junk mail folder, move them to your regular email inbox.
IBO Player Download / IBO Player APK
You can find the installation instructions at the recommended IPTV service website or see Step 3 below. But don’t leave yet until you follow this guide if you have not already installed the app/apk.
IBO is compatible with the following devices:
- Android Devices (TV, Box, Phone)
- Devices w/ Android Operating Systems (Firestick, Fire TV, NVIDIA Shield)
- iOS/Apple Devices (iPhone, iPad, Apple TV)
- Smart TVs (LG, Samsung)
You will use the IBO Player app to commence the IBO download for certain compatible devices. As for devices with the Android operating system, you must use the APK URL to download and install the player. This is called sideloading the APK version of the app which requires installing the Downloader app.
You can find the IBO Player in the Google Player Store Here and Apple Play Store Here and may find the app in your device’s built-in app store.
Additional Info…
As for the Firestick or Fire TV, the old IBO Player Downloader code or shortcode and URL for the IBOPlayer APK file, here’s what I experienced. I ran into a problem. When opening the app after it was installed, it did not provide me with the Device Key. By the way, I have the Firestick 4k version.
I only got the Device ID (MAC Address) on the display window and not the Device Key. The IBO Player support gave me the correct APK URL and this is what you will be using to install the IBO APK. See Step 4 further down.
Setup Guide
When using the Amazon Fire TV or Firestick device, you should have the latest version. When creating the video tutorial and this IBO Player Fire Stick guide, I used my Firestick 4k. There are more steps to complete when using devices with the Android operating system such as Firestick, Fire TV & NVIDIA Shield. All of them require installing the Download app which I will cover shortly.
Feel free to watch the video below. You will get a complete visual where other things just don’t show up in the written IBO Player Amazon Stick guide below.
The video tutorials you are about to watch below reveal the recommended IPTV service. I demonstrated the complete IBO Player Fire TV Stick setup. You will get a complete visual as opposed to the written IBO Player Amazon Fire Stick guide. You can use both to ensure you get everything right.
Part One: Setup Parameter in Firestick Settings, Download/Install Downloader, Enter IBO Player Apk URL & Download/Install IBO Player, Get Device ID/Key. If you have difficulty watching the video, watch it HERE.
NOTE: I installed the IBO Player Pro on my Firestick in the video. You can follow along if you want to use the IBOPlayer (standard version). But you will need to go to the IBOPlayer website to add the Playlist and Activate come time.
Part Two: Playlist Created, Activation, IPTV Service Servers Connected, Access to IBO Player with Streaming TV/VOD Content. You can click the video image above or HERE to watch the second video. It will play automatically after part one finishes.
Click Here to Signup, Subscribe & Get Playlist | Read Full Review
Written Step-by-Step Download & Install IBO Player Apk Fire Stick Guide Begins Here…
Step 1: Firestick Settings – Enabling Apps From Unknown Sources
1. Begin by opening your Firestick or Fire TV device’s Home Screen using your Firestick remote.
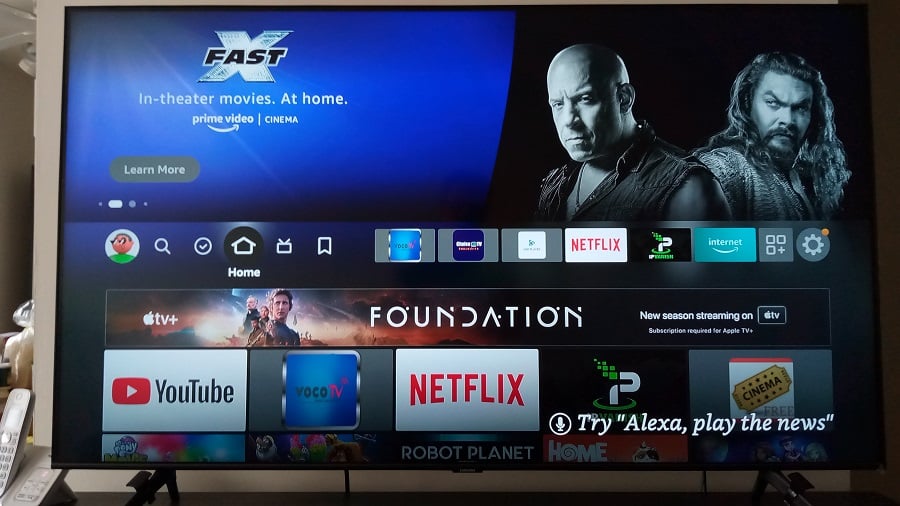
2. Scroll right to highlight the round gear icon.
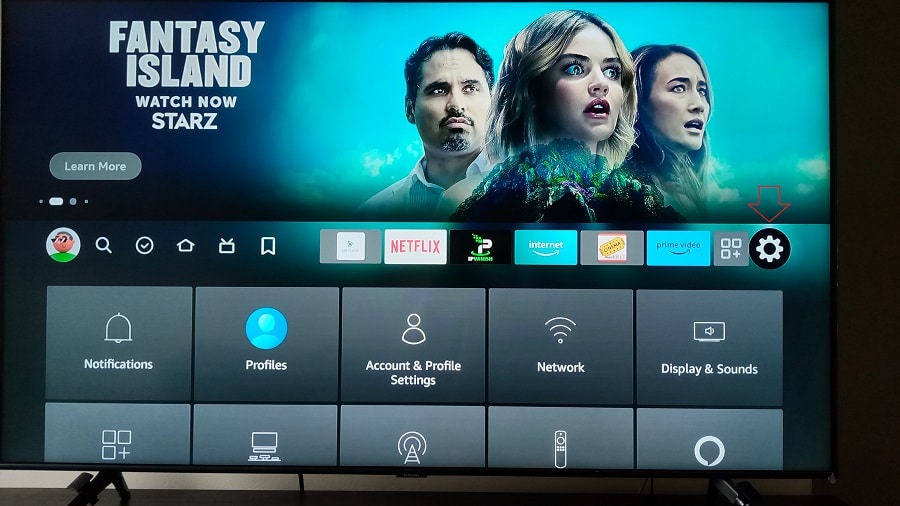
3. Scroll down to highlight and select the ‘My Fire TV’ button.
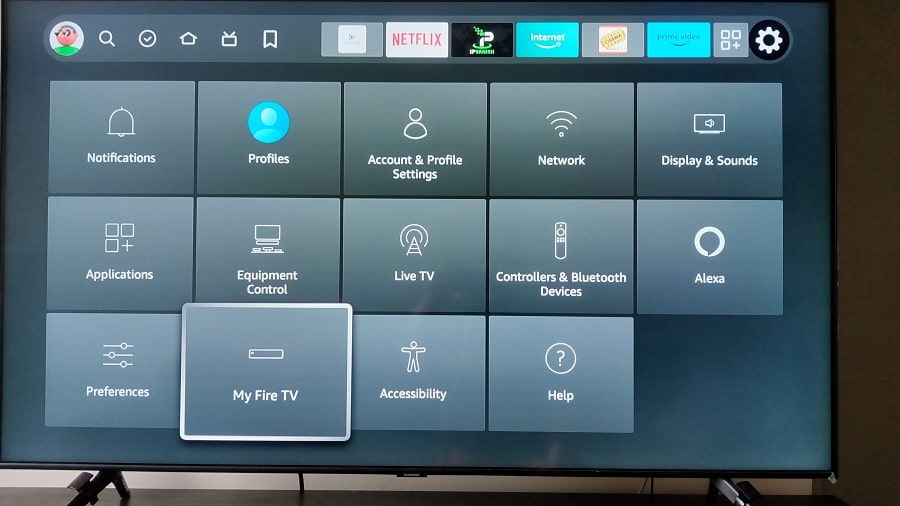
4. Scroll down one to highlight and select ‘Developer Options’.
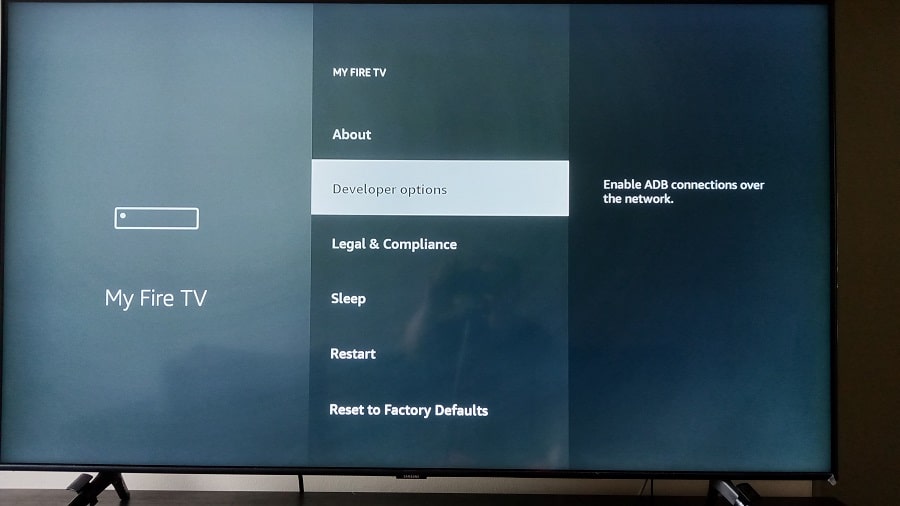
5. Scroll down one to highlight and select ‘Apps from Unknown Sources OFF’. If yours says ‘ON’, see #8 below…
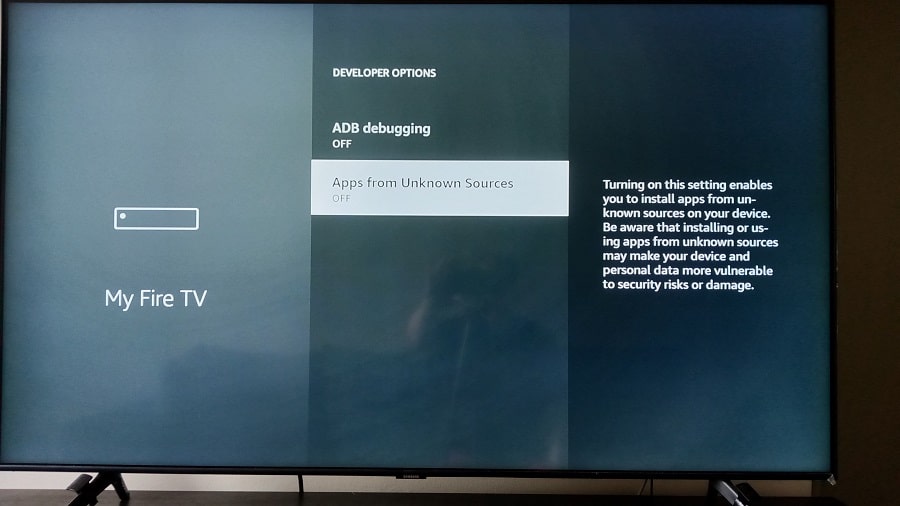
6. Select ‘Turn On’ in the window.
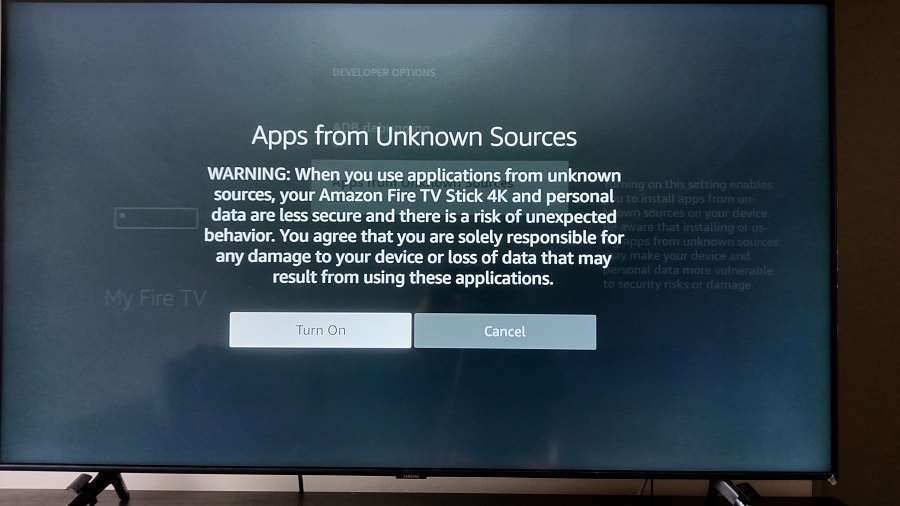
7. ‘Apps from Unknown Sources’ are now turned ON.
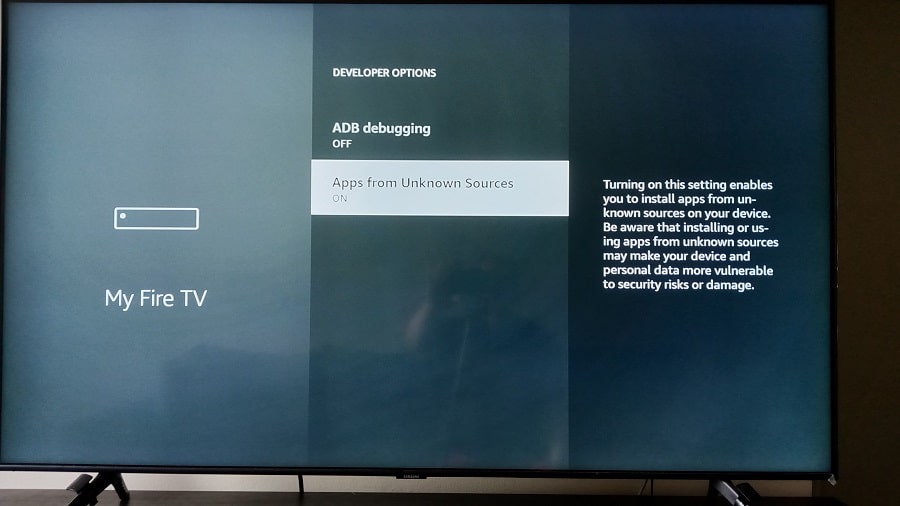
8. Use the remote to return to the Home Screen.
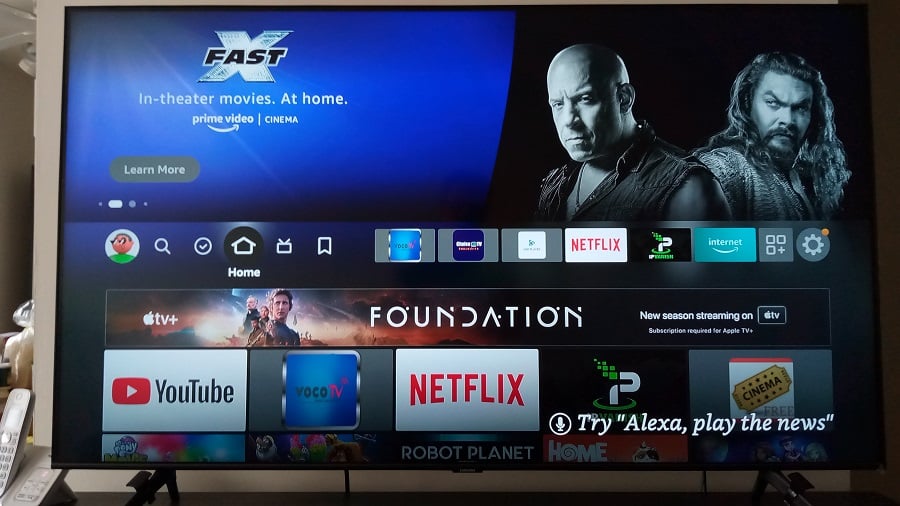
You now completed enabling one parameter in Settings. This allows us to download and install APK file from the APK Directory. Now we must continue to prepare for the IBO APK Fire Stick download and installation process. The IBO Player Firestick video tutorial further down will take you every step of the way.
Step 2: Download & Install Downloader App
The IPTV service will provide the APK URL. I will demonstrate how to enter this URL soon. We are going to sideload the APK version of the IBO Player. Since the app cannot be found inside the Amazon app store, we must go through this process which is a workaround.
We are preparing for the IBO Player on the Firestick installation. We need to search, find, download, and install the Downloader app.
1. From the ‘Home Screen‘, use your remote to scroll left to highlight the ‘Magnifying Glass‘ icon.
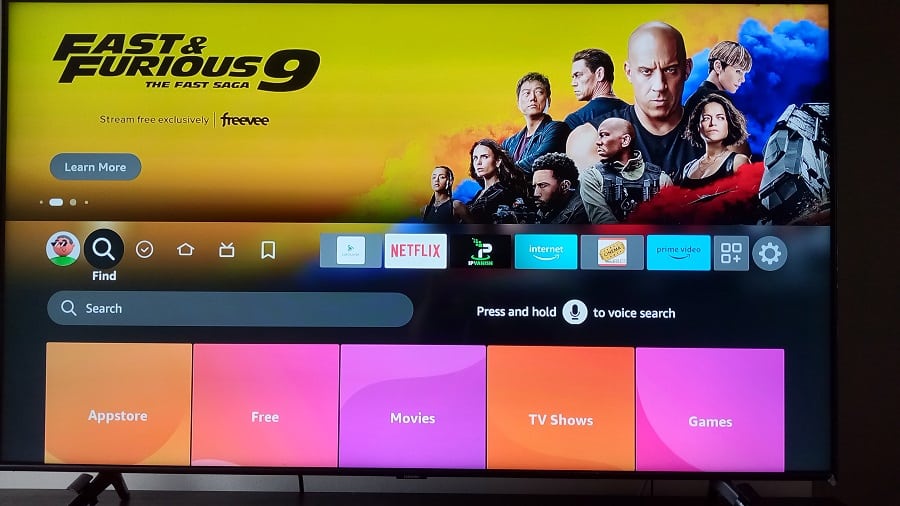
2. Scroll down to highlight and select the Search Bar.
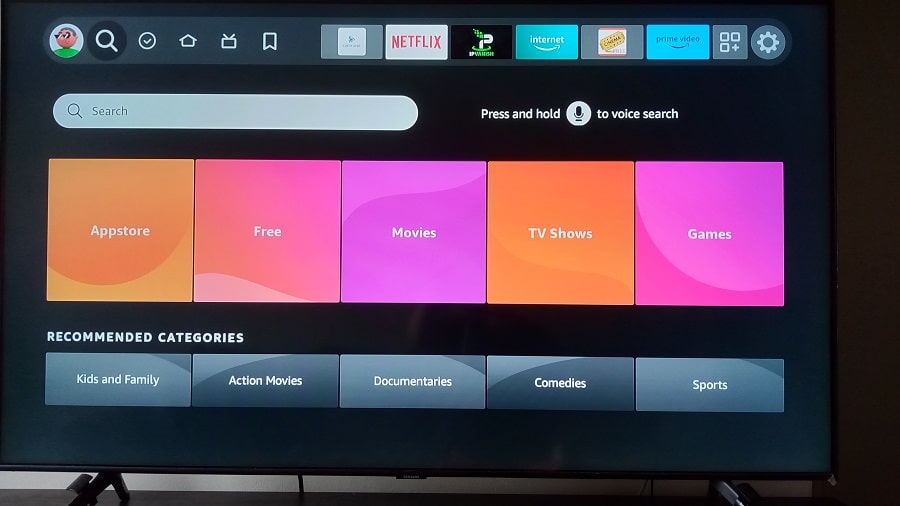
3. Beginning typing the name Downloader in the Typepad.
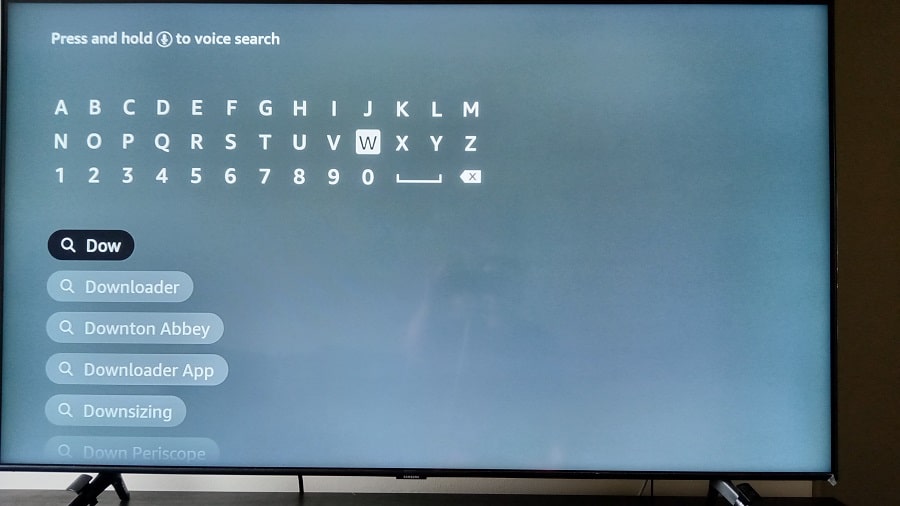
4. When the word Downloader appears below on the Typepad, scroll down to highlight ‘Downloader’ from the list and select it using your remote.
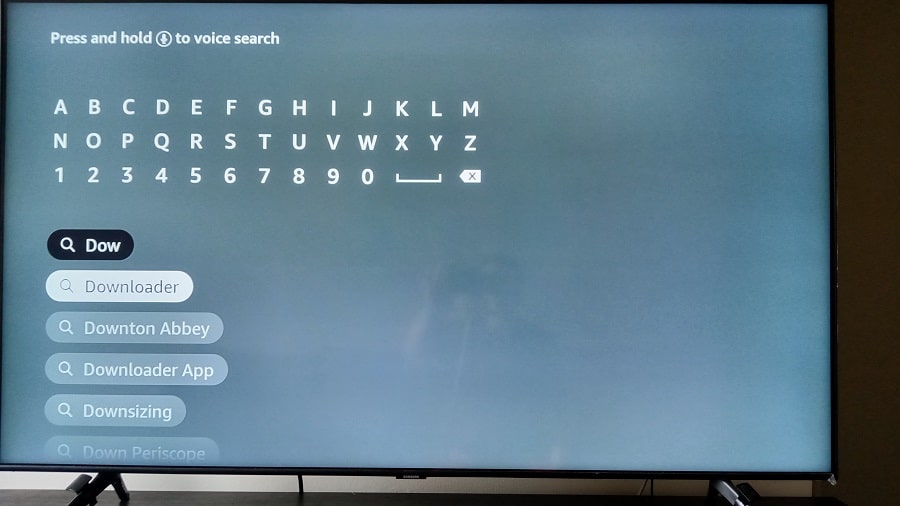
We are still preparing for the installation…
5. Next, select the highlighted Downloader icon image.
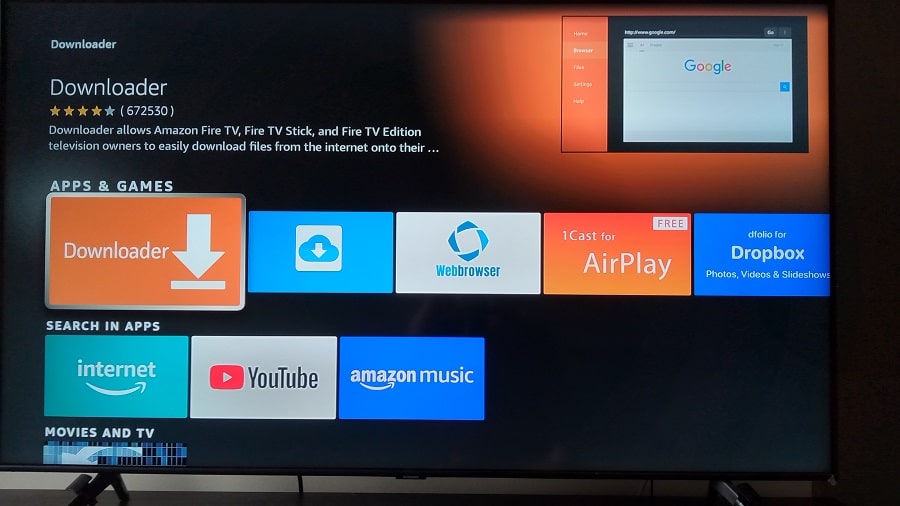
6. In the next screen, select ‘Download You Own It’.
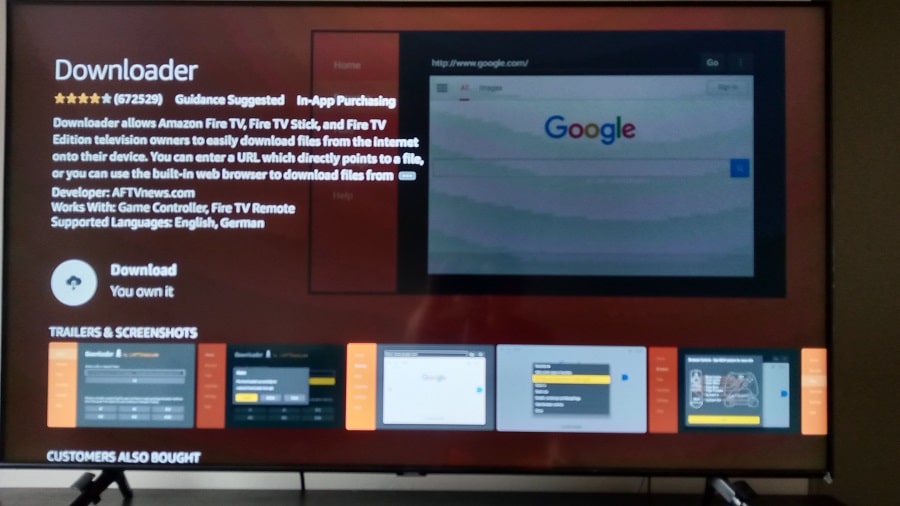
Several more steps to prepare for entering the IBO Player APK Fire Stick URL…
7. The Downloader app is now being downloaded.
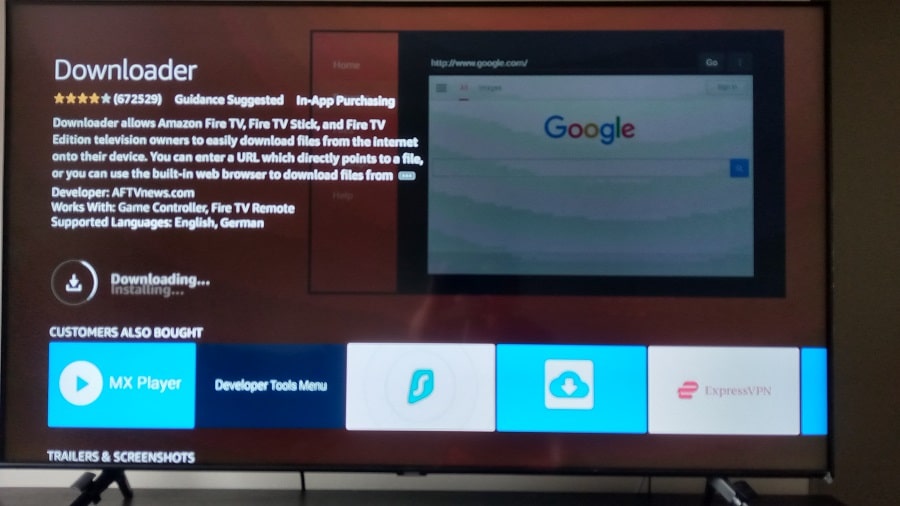
8. Select ‘Open’ on the screen.
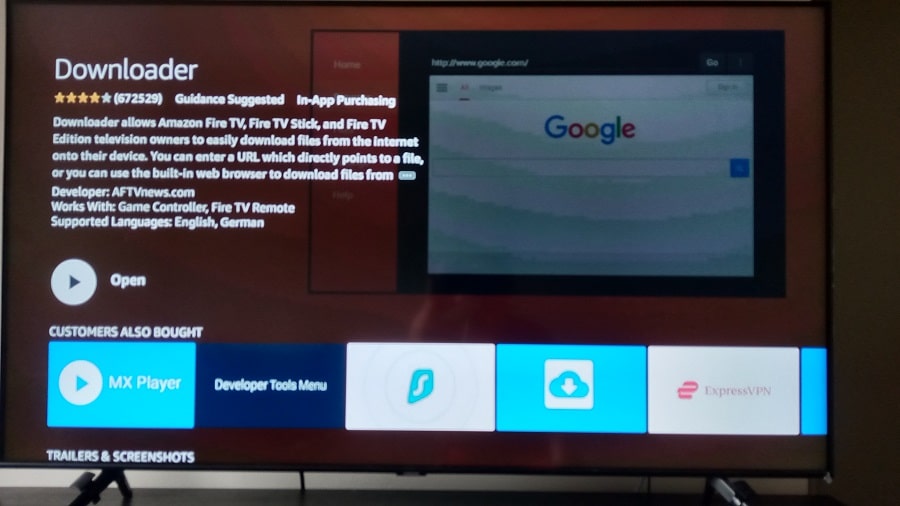
We are near the end of our preparation for the IBO Player Amazon Fire Stick…
9. Select ‘Allow’ on the screen.
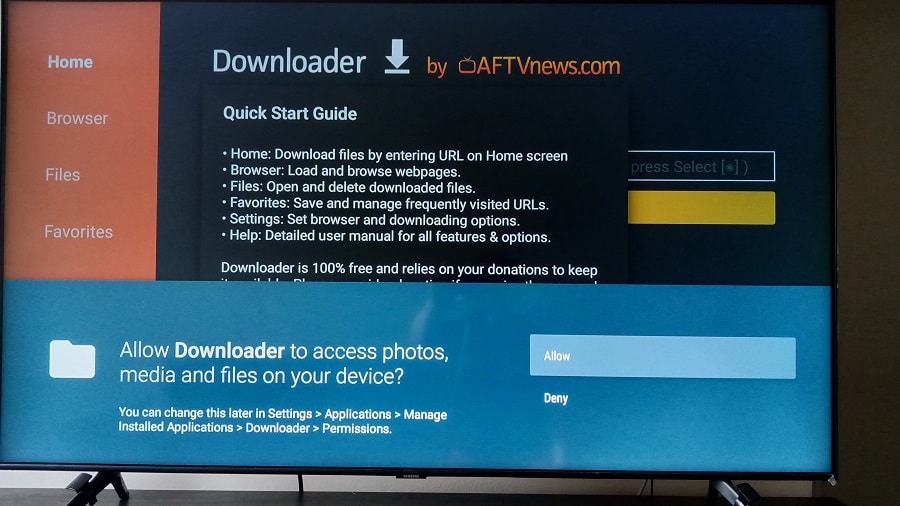
10. Now select the ‘OK’ yellow bar.
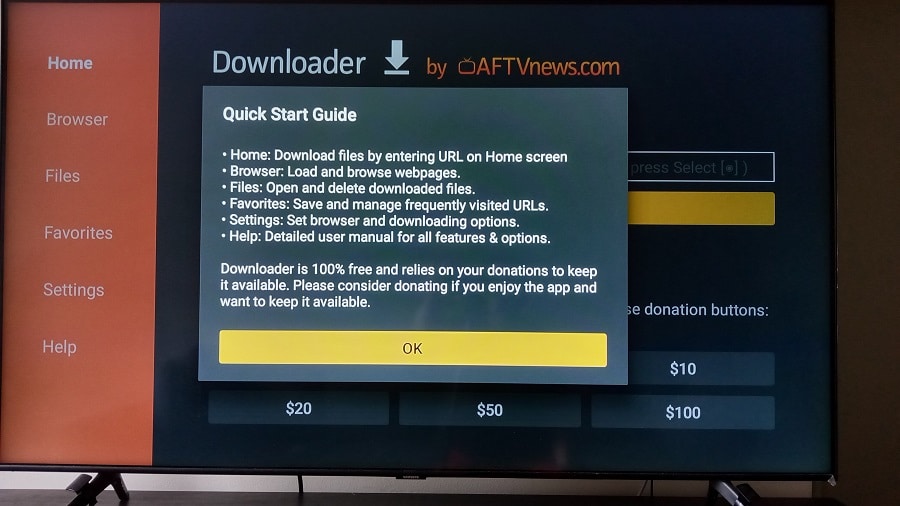
11. We have now completed preparing for the IBO Player on Firestick with Downloader. The app is now installed.
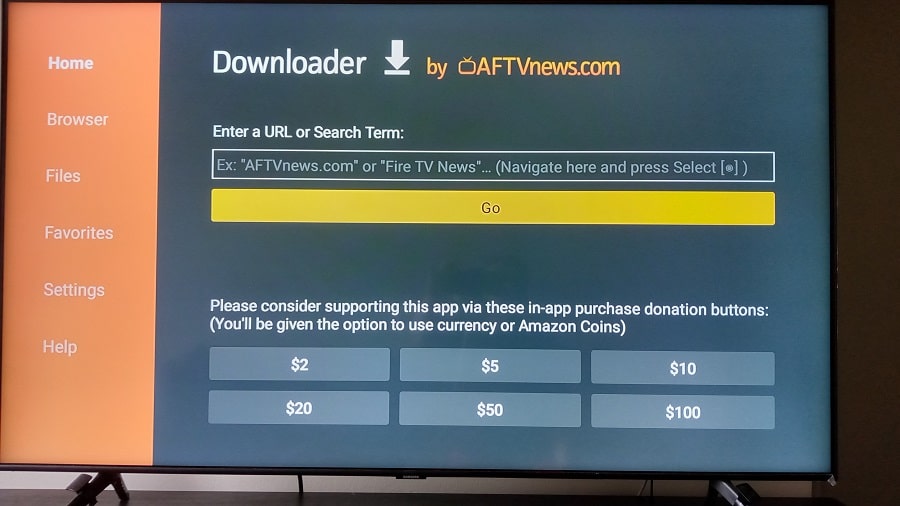
Step 3: IBO Player Firestick Signup for Trial/Subscription & Activation
We will now take a pause and cover the IPTV service to sign up, subscribe, and get activation. Understand the App/APK is a free download. It cannot work its magic all by itself. You need the right IPTV service to deliver all the streaming TV/VOD content.
You will find the recommended IPTV service when clicking the link below. They tell you what apps they support and provide instructions including support. You go back to their website to renew your subscription when time.
They also provide you with the APK Fire Stick URL. I’ve already posted that URL further down when we get into the download and how to install it on the Firestick sections.
More Info…
Always remember the name of your IPTV service and where to find their website online. You will make things extremely hard on yourself if you don’t remember where to their website to get support and subscription renewal.
They will send you emails immediately after you sign up for the low-cost trial or subscription. Some emails will arrive quicker than others but the last email will list many app names with URLs, info, etc. Ideally, you can choose a supported app for Android operating systems such as the Firestick, Fire TV, and NVIDIA Shield. All those devices require the same setup you are now undergoing.
The playlist will be added to the IBO Player for you to watch whatever interests you.
Choosing a Subscription Plan When Visiting IPTV Service Website
IPTV Now is the IPTV service that you are going to sign up for, subscribe to, and get activation. They make the process easier whereby you don’t need to visit the IBO Player website for anything. Again, they will handle the activation and create the Playlist.
See Trial & All Subscription Plans: Comes with Activation, Playlist, Setup Installation, and More.
Click Here to Signup, Subscribe & Get Playlist | Read Full Review
What you need to do:
- Purchase the low-cost 24-hour trial or choose a subscription plan to receive info and instructions on supported apps plus URLs to download/install the IBO Player app/apk. Get your IPTV service account
- During signup, open the Bouquet popup window to select the country or countries with streaming TV/VOD content you want to watch. This will be added to your playlist.
- Follow the next steps below to download & install IBO Player
- Write down the Device ID & Device Key that appears on your Firestick screen and give the IPTV service for IBO that info or send a support email along with your name. Let them know you want activation and the playlist created
Step 4: IBO Player Download on Fire TV Stick
How to Download IBO Player on Firestick Guide
The IBO Player APK URL needed for the Downloader app will be provided soon. Downloader must be installed first. The old IBO Downloader code or shortcode that also allows you to install IBO Player did not work for me. I typed in the shortcode in Downloader because it was easier to type a long URL.
However, when the screen opened, I only saw the Device ID (MAC Address). There was no Device Key given on the screen. So I contacted the IBO Player website support and they gave me the correct APK URL. Only then I was able to get both the Device Key and Device ID.
1. Where we left off, you should already have Downloader open on your screen. If not, you need to open the Downloader app.
Additional Info…
I did not show you how to move Downloader to your Home Screen because you will only use this app once for our purpose. From the Home Screen, scroll right to highlight and select the 3-Square+ icon. Then scroll down to the next screen where apps were previously installed. Find Downloader and open the app. This will get you where you need to be.
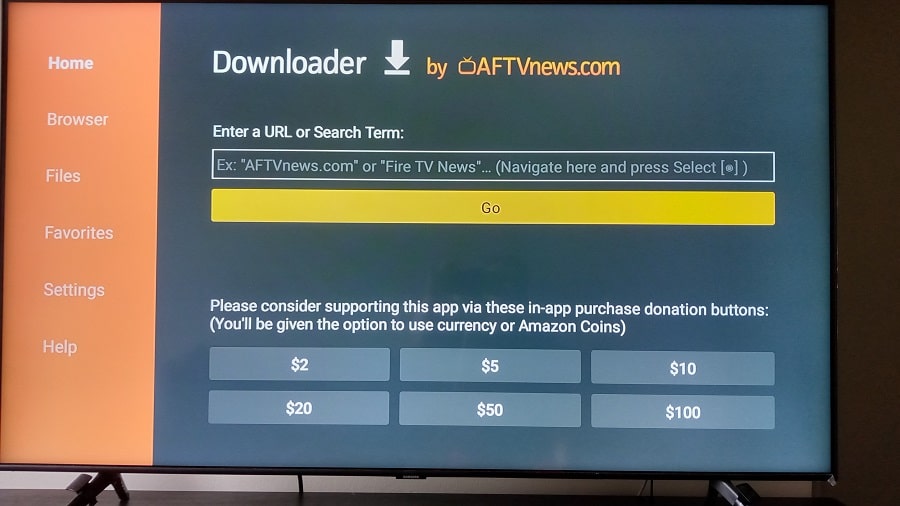
2. Using your Firestick remote, scroll up one time to highlight and select the Search field.
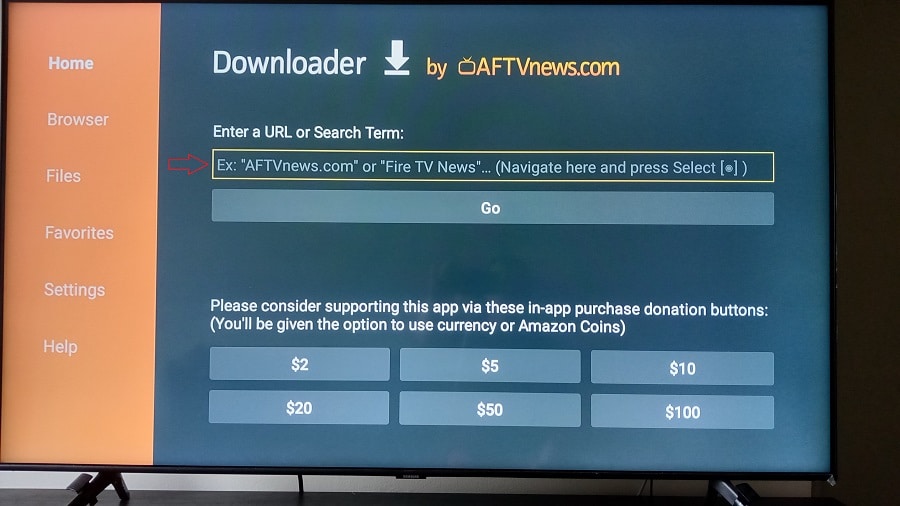
3. You must now type in the APK URL or IBO Player Pro APK URL in the Downloader TypePad. You are doing this to start the download. Just continue following the guide. The How to Install IBO Player on Firestick will follow right after.
IBOPlayer Apk URL: ibodesk.com/media.apk
NOTE: No need to type the full APK URL… http://ibodesk.com/media.apk
OR…
IBO Player Pro Apk URL: https://shorturl.at/hsMW1 or Short Code: 834339
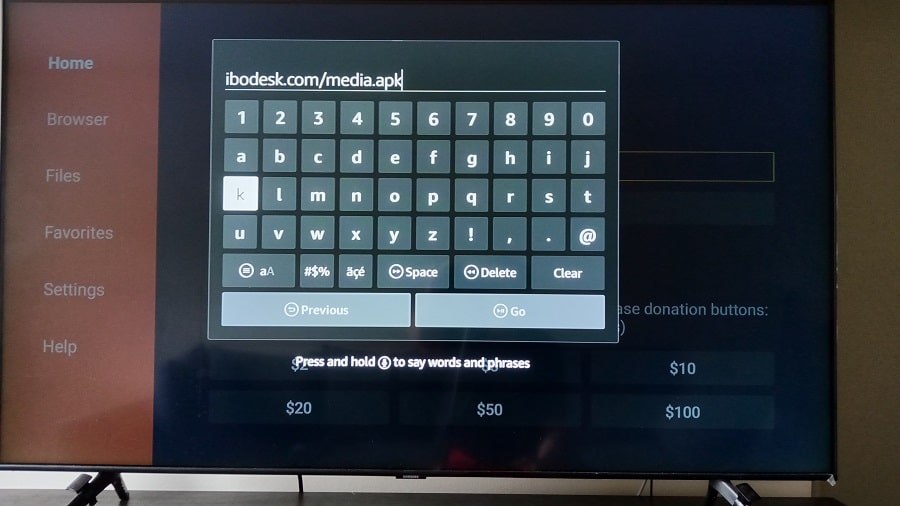
4. The IBO Player download Firestick is now in progress.
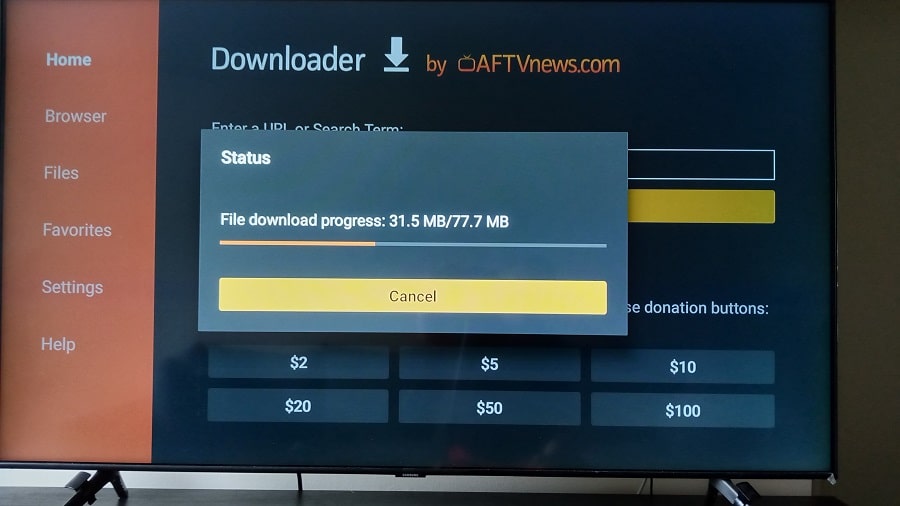
Step 5: How to Install IBO Player on Firestick
1. A popup window appears. Scroll right to highlight ‘Install’ and then Select it using your remote.
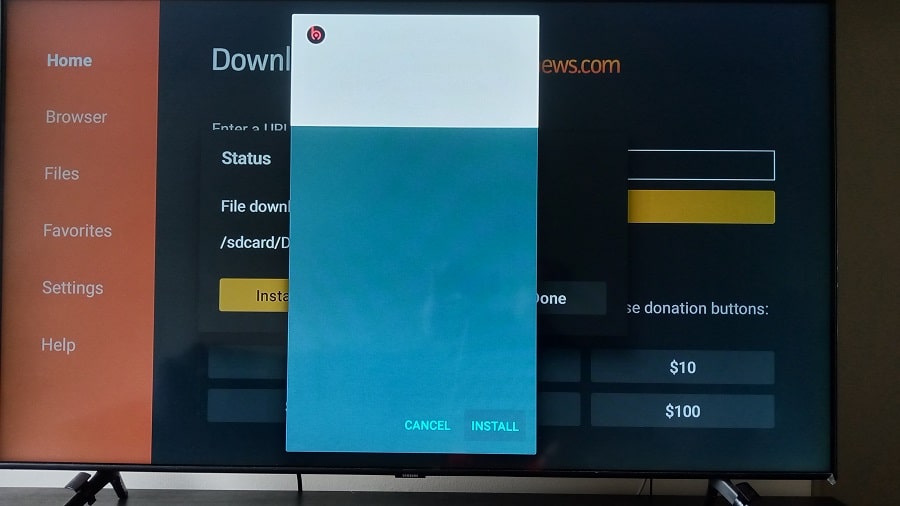
2. The IBO Player Fire TV/Firestick installation process has now started.
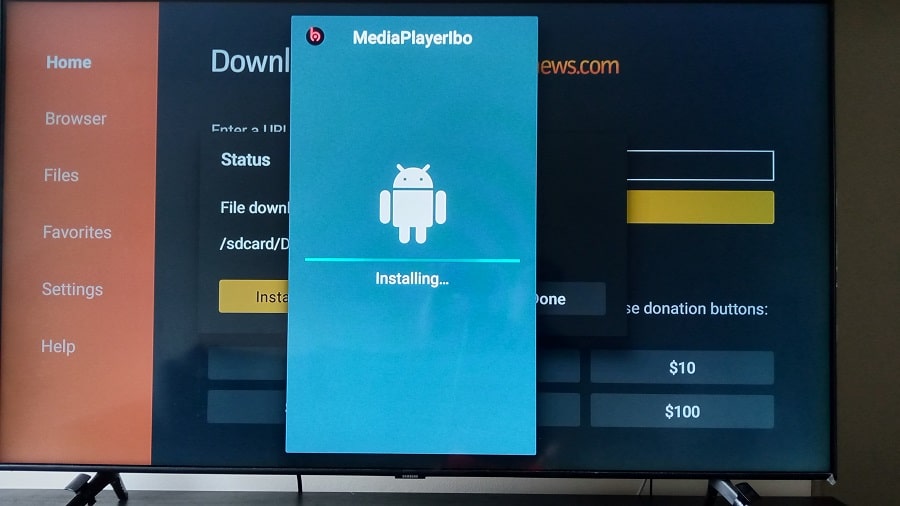
3. IBO Player Fire Stick installation has been completed. Highlight/Select the ‘Done’ button.
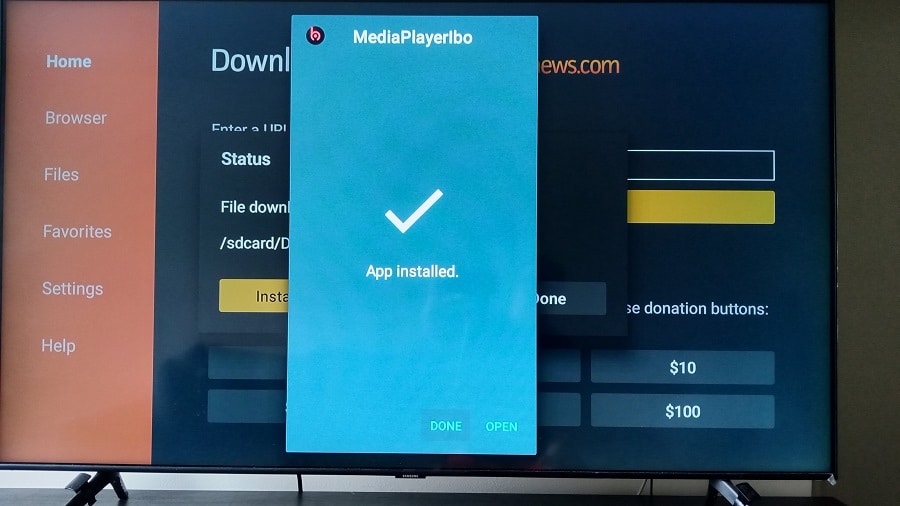
4. Scroll right to highlight and select the ‘Delete’ button. We no longer need the ibodesk.com/media.apk file which takes up storage space.
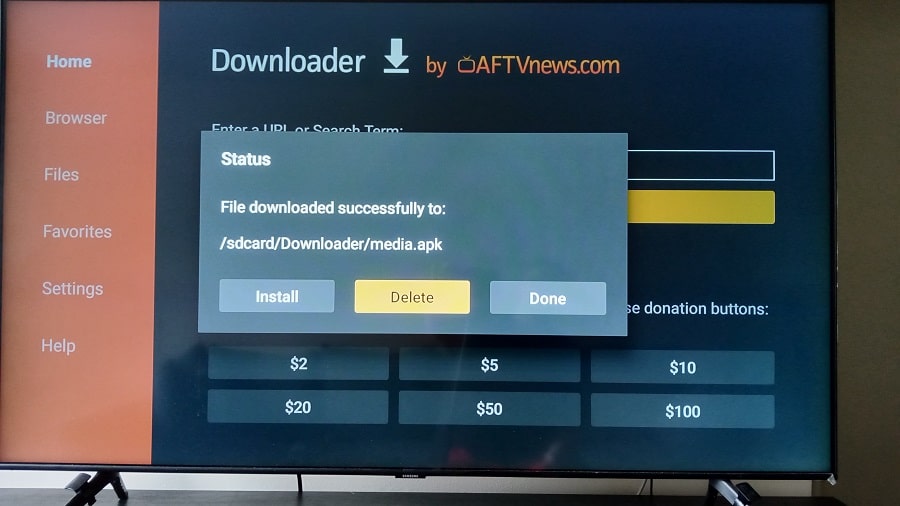
5. Scroll left to highlight and select the ‘Delete’ button again.
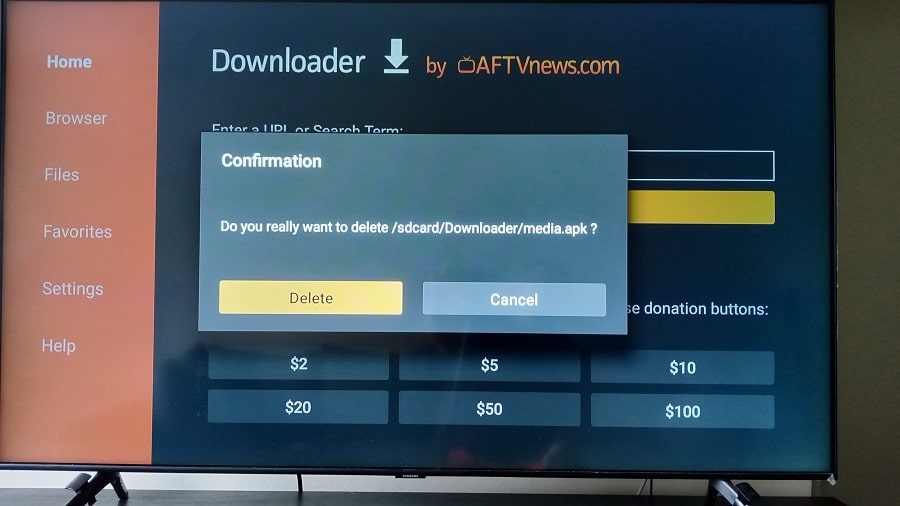
6. The Downloader Home Screen appears again and we are done using it.
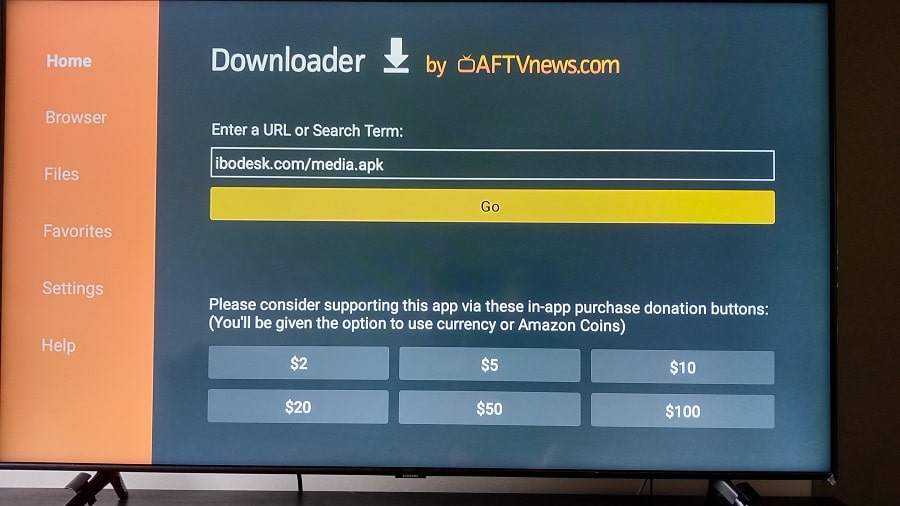
7. Use the remote to go back to the Firestick Home Screen.
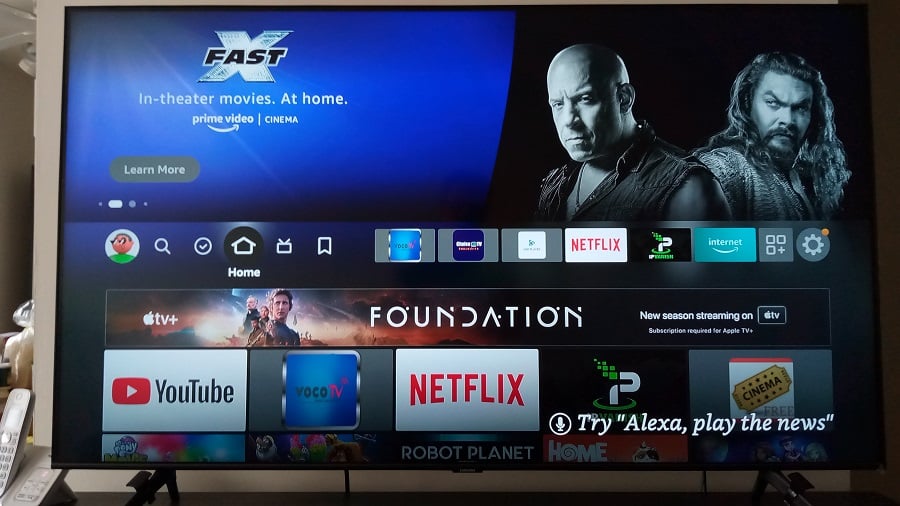
Congratulations!… You can give yourself a pat on the back. All the download and installation steps are now completed. If you have other Firesticks connected to smart TVs, you will need to rinse and repeat all the download/installation steps.
A few more things left to do…
Step 6: Moving IBO Player to Firestick Home Screen
1. Using the remote, scroll right to highlight and select the 3-Square+ icon.
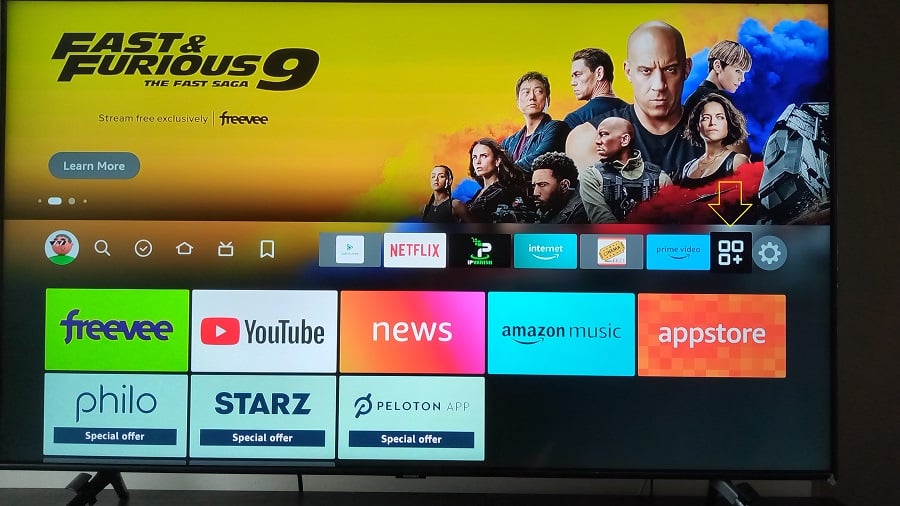
2. The ‘Your Apps & Channels’ screen now appears.
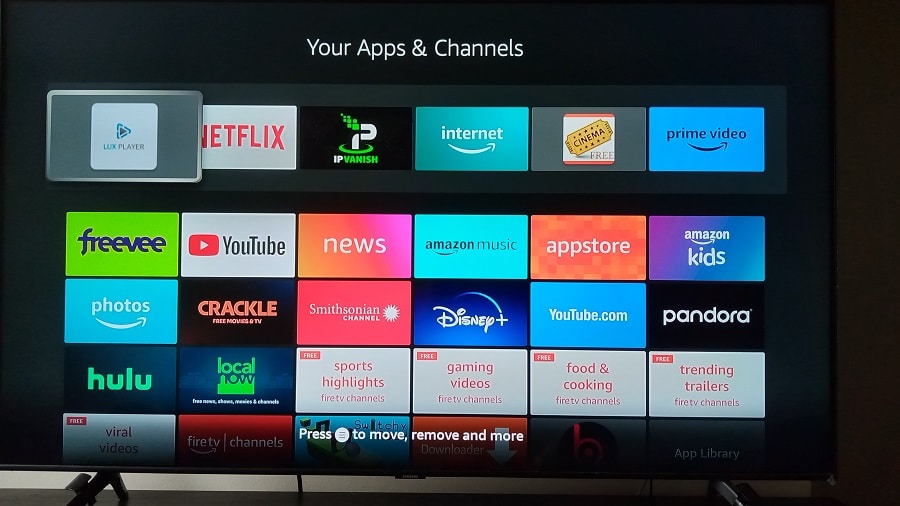
3. Scroll Down to Highlight the IBO Player Icon. Notice the white print at the bottom of the screen. It’s telling what to do on your remote.
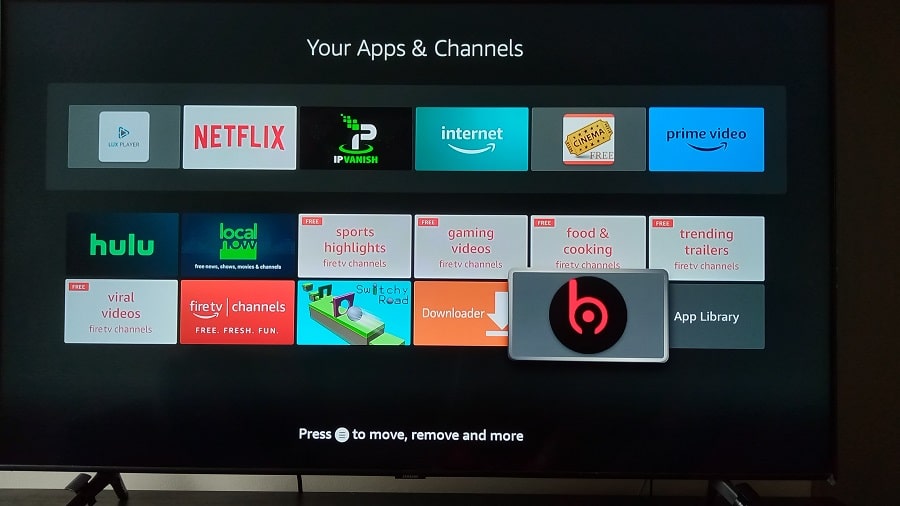
4. On your Firestick remote control, press the 3-line button to get the menu at right to appear on the screen. ‘Move’ is already highlighted.
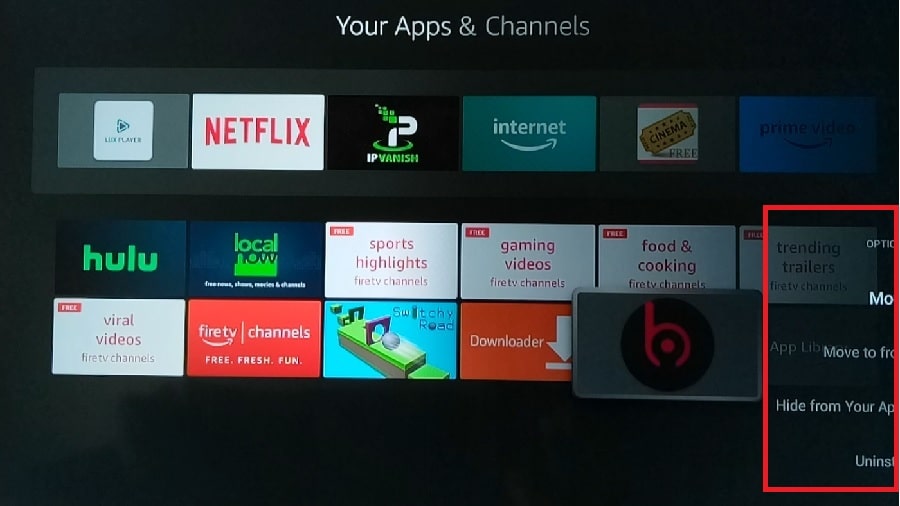
5. Scroll down one to highlight and select ‘Move to Front’.
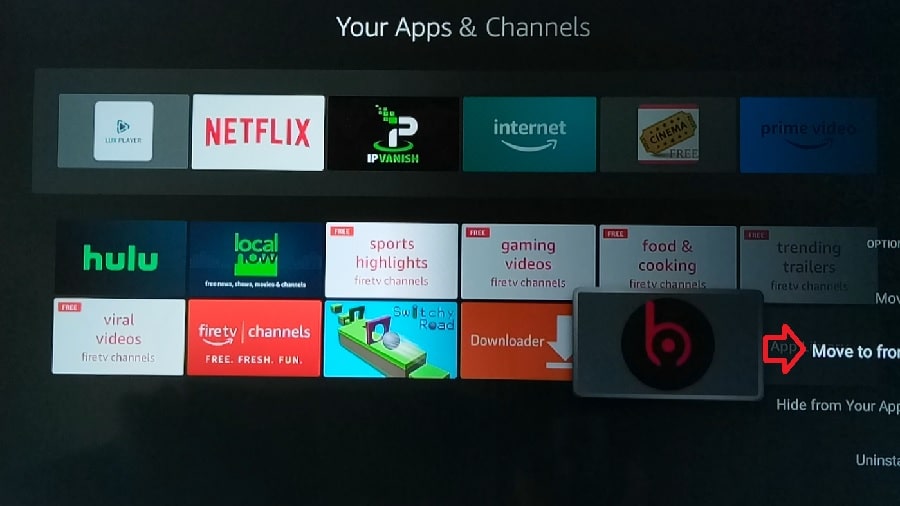
6. IBO Player is now moved to the upper left corner of the Apps & Channels screen.
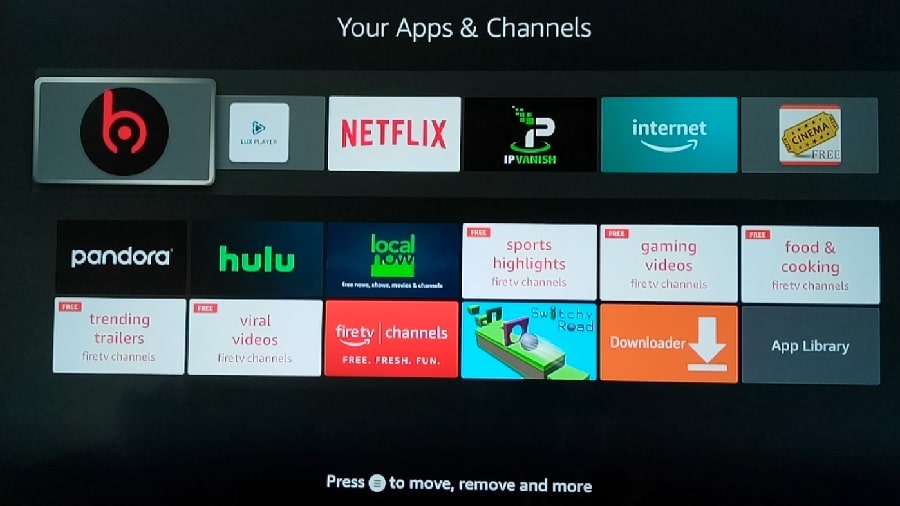
7. Go back to your Firestick Home Screen. IBO Player now appears.
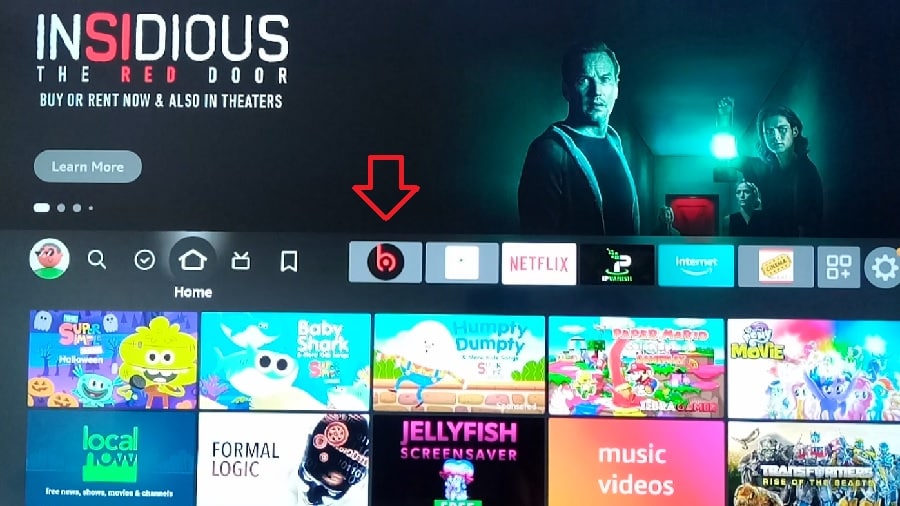
Step 7: Setup, Activation/Playlist IBO Player App/APK
Next, you will need the MAC Address (Device ID) and Device Key for the IBO Player website login, add the playlist, and activate when the 7-day free trial ends. Read the IBO Player Activation article Here to gather more information.
1. From the Home Screen, scroll right to highlight and select the IBO Player icon to open.
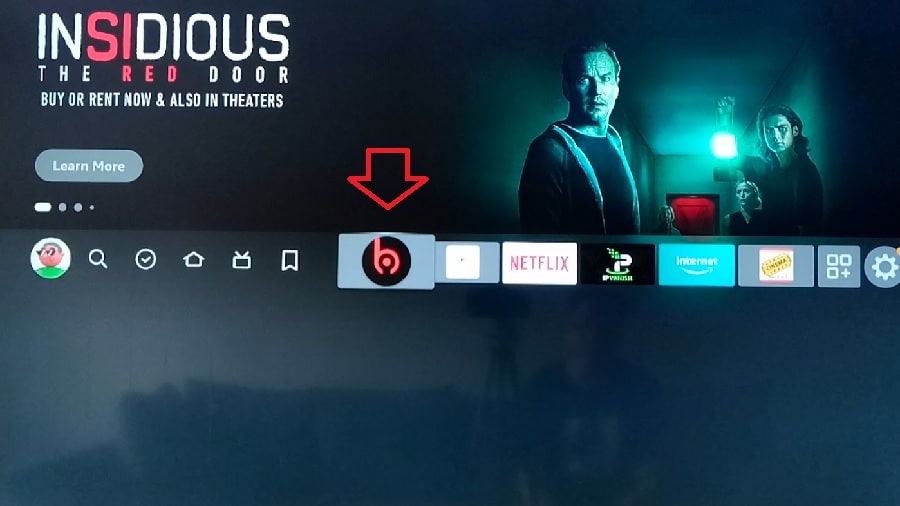
2. Write download your Firestick Device ID (MAC Address) and Device Key that you see on your screen. Do Not write down what you see below. Write exactly what you see on your end — numbers, colons, upper/lower case letters with no spacing.
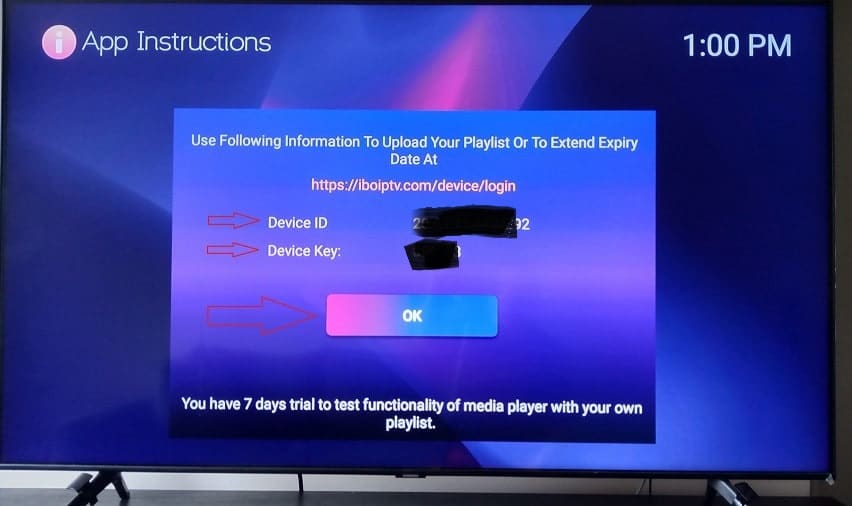
For the IBO Player Pro, you will see the screen below or something similar…
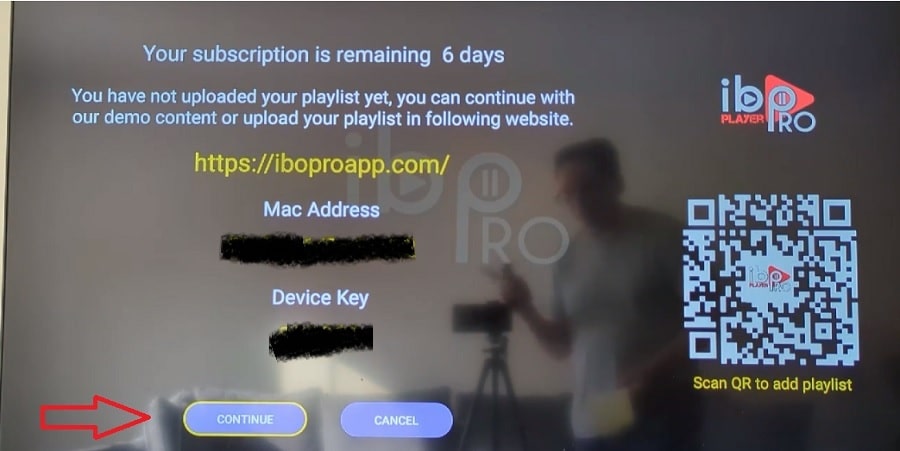
3. Now it’s time to visit the IBO Player website if you are installing the IBO Player. You can use a computer, tablet, or mobile phone. I used my Windows computer. Click the ‘Manage Playlist’ in the menu section at the top of their website. This will take you to that page for the Device Login. The Pro website is HERE.
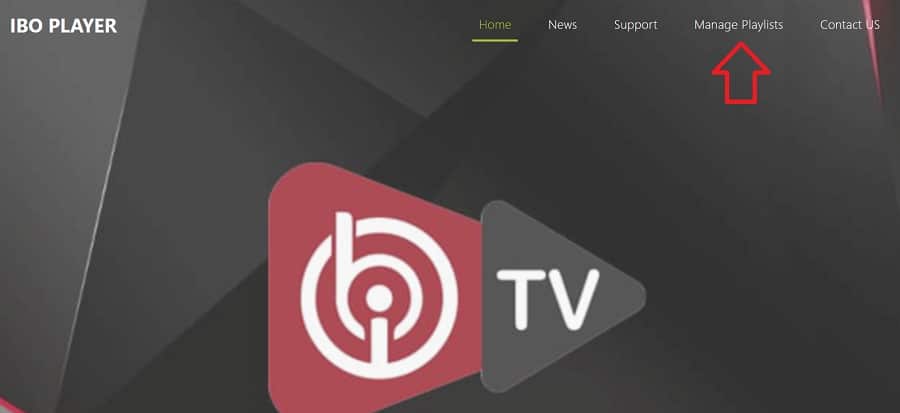
Continuation…
4. For the IBO Player ‘Device Login’, here’s where you must type in your MAC Address and Device Key found on your Device-IBO Player screen. Then click the ‘Login’ button. When inside, you can now Add your Playlist.
Simply copy/paste the long Playlist URL from the email that comes from the recommended IPTV service after paying the subscription. The Playlist will have all the live TV channels and VODs from 70+ countries.
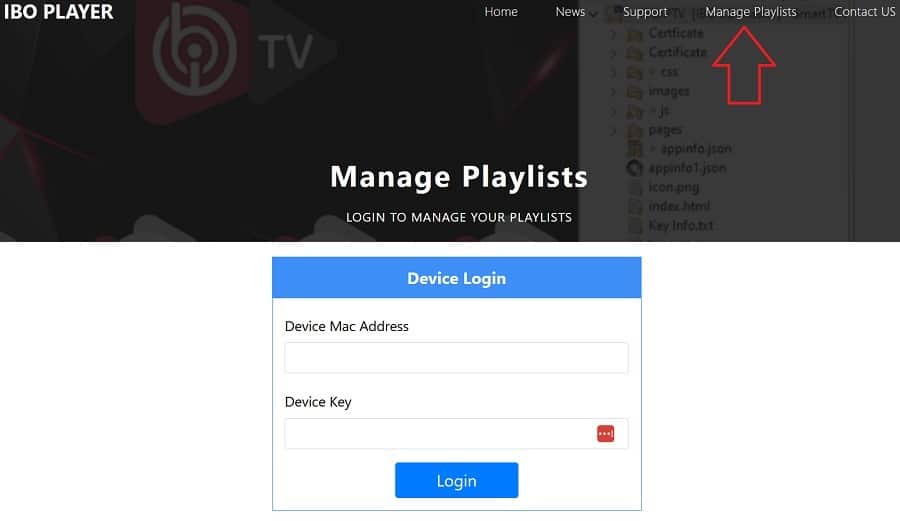
5. Go back to your Firestick connected to your TV where you left off. You should see the MAC Address and Device Key screen. Click the ‘Continue’ button. This should take you inside the IBO Player with the screen showing or there may be an extra step to complete before you get there.
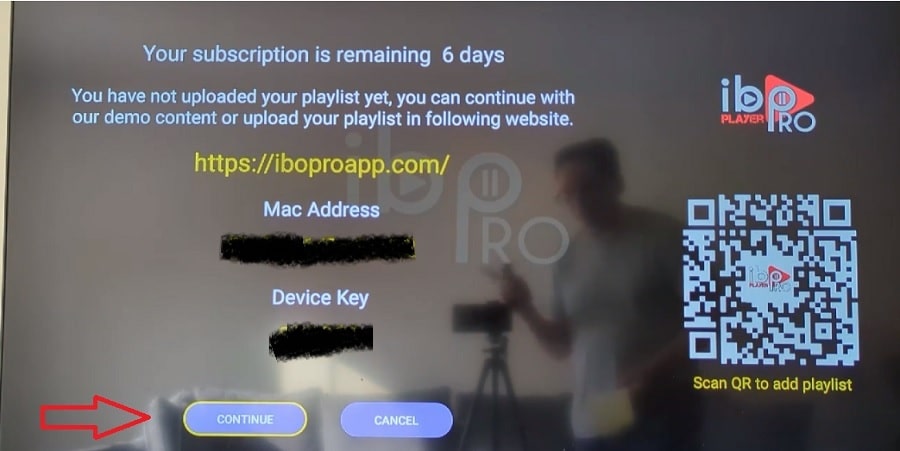
6. If you are installing the IBO Player Pro, then you must visit the IBO Player Pro website to log in. You can use a computer, tablet, or smartphone. Click/Select the Manage Playlists on that website. If you are going to use the IBOPlayer (standard version), then you must log into the IBOPlayer website HERE.
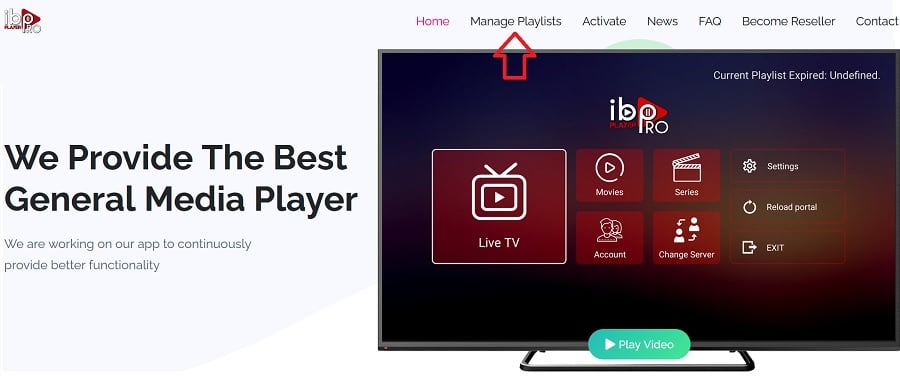
7. Enter your MAC Address and Device Key displayed on your TV screen where you left off. Next, click the ‘Login’ button.
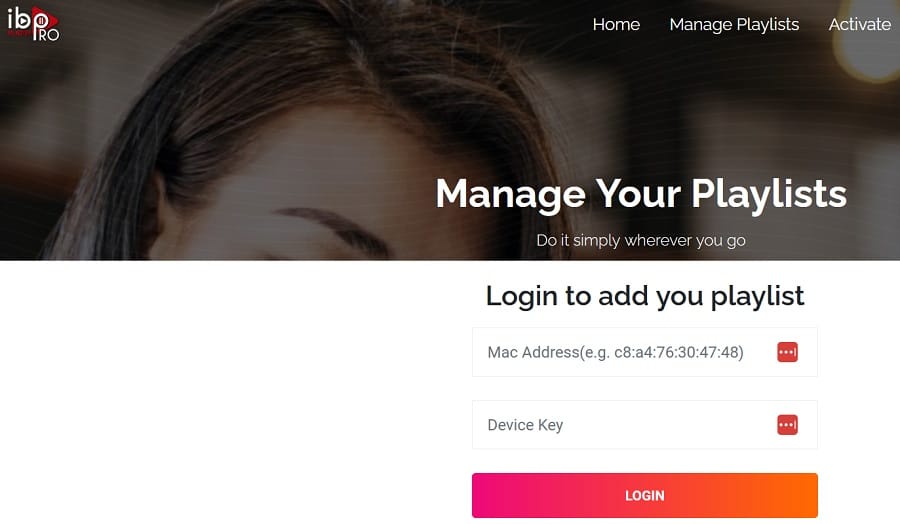
Moving forward with IBO Player Pro now. You can do the same on the IBO Player website but there will be some differences.
Upload Playlist
You can watch the video tutorial HERE.
Once you are logged into the IBO Website or IBO Pro website, you can now add (upload) the Playlist. Just make sure you log in and add the Playlist on the correct IBO website. You must pay for the IPTV service to get the Playlist subscription. I’m recommending you to go HERE. IBO is only about the app, they don’t provide any Playlists.
8. After you’re logged in, click the ‘Add Playlist’ button
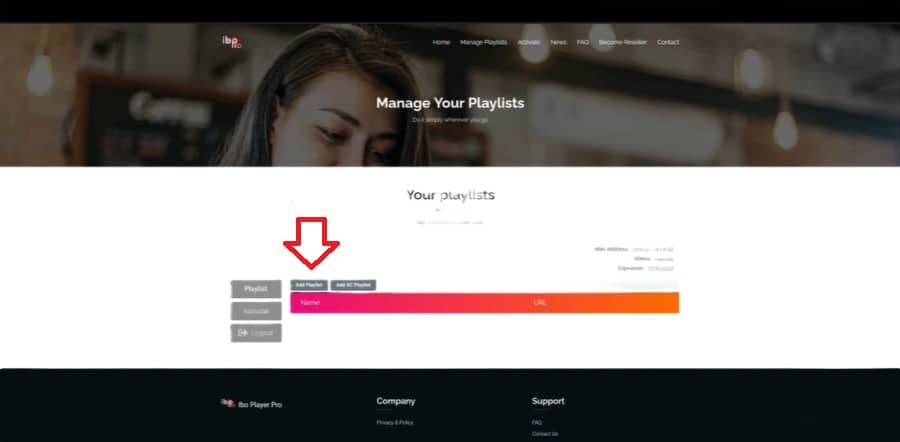
9. Next, type in the name of your Playlist. Anything you want such as [Your 1st Name] Playlist… John Playlist. Paste in the Playlist URL that you copied from the IPTV service email. Again you must read Step #8 below.
Then click the red ‘Submit’ button. Understand that we referring to IBO Player Pro. You will be doing the same thing on the IBO Player website if you installed the IBO Player and not the Pro version. Remember…
IBO Player App >> IBO Player Website
IBO Player Pro App >> IBO Player Pro Website
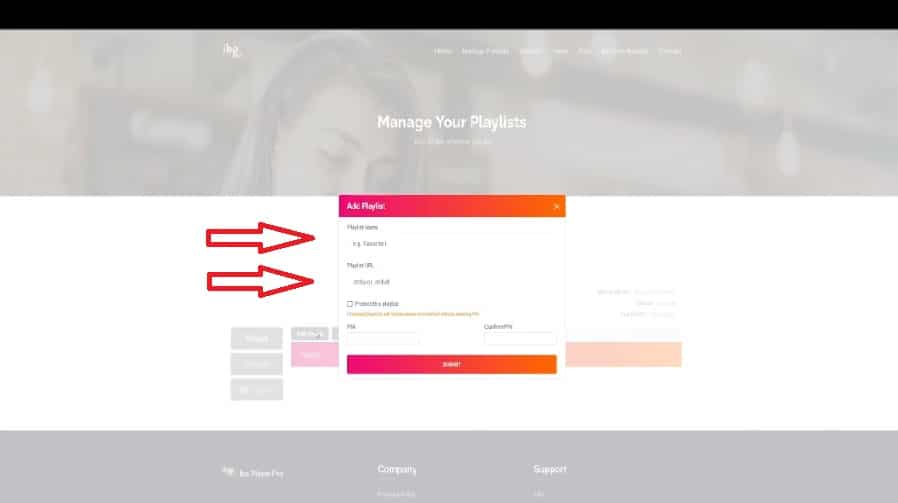
Continued…
10. The Playlist has now been submitted and the Status says Inactive. Don’t be concerned about it being Inactivate when the 7-day trial is still going on. When the trial ends or even before, you can log back in to pay the Activation fee. That’s when the Status will change to ‘Active’. You must pay the fee to use the app if you want to continue using your Playlist to watch TV online.
You are not paying for an IBO Playlist. You are helping to support it so the developer(s) can do upgrades and provide support when needed.
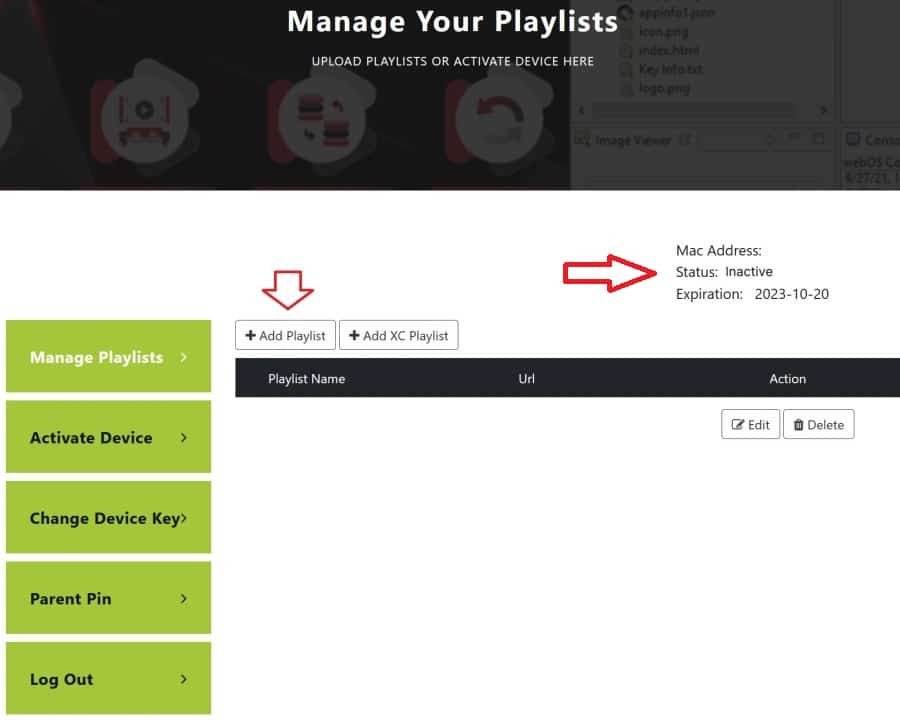
Now it the time to go back to the IBO screen on your device. You can click the ‘Continue’ button or whatever button or link there is to open the IBO media player. Or, you can close the IBO screen and relaunch the IBO Player or IBO Player Pro, whichever one you installed.
NOTE: After the IBO 7-day trial ends or anytime you want, you go back to the IBO Player website or Pro website to activate. This is when you pay for a one-year subscription or a lifetime subscription. These funds are needed to help continue the support of the media player, which has nothing to do with an IBO Playlist. You get no Playlist from them. To learn how to Activate IBO, Watch this Video Tutorial.
Step 8: Recommended IPTV Service Provider to Get Playlist
I am giving you the recommended IPTV service where you can get the Playlist. You can learn more about the IPTV service in this written review or video review. After you pay the subscription for the ‘x’ number of months and the ‘x’ number of device connections, expect to receive emails immediately.
Make sure you check your Spam or Junk mail folder if you don’t see any emails. If any are there, drag and drop those emails into your regular email inbox.
The final email will come a bit later after your account has been created and payment approved. When you get the final email from the IPTV service, it will have your activation/login credentials, setup instructions, etc. It’s best to use a computer to do a copy/paste. Just copy the long Playlist URL in that email and go to the IBO Player Pro website to paste in that Playlist URL.
Additional Info…
You would do the same thing if installing the IBO Player, not the Pro version. Everything I described previously will be the same, more or less.
The IPTV service also has a very low-cost trial subscription if you just want to test it for now. They have 1-month, 3-month, 6-month, 12-month, and 24-month subscriptions. You can connect up to 6 streaming devices or smart TVs at one time, even 6 Firesticks if you want. You can connect any combination of compatible streaming devices you want.
I ask that you read the full review and/or video review which also has video tutorials on that page. See the links above.
Ready to Watch TV Online
Once you complete everything above such as logging into the IBO Player website or IBO Player Pro website with your MAC Address and Device Key, and adding your Playlist, you’re all set. Just go to your TV to select the ‘Continue’ button or whatever appears to open the IBO media player.
Or, you could back out of the MAC Address and Device Key screen using your remote. In other words, close it. Re-launch the IBO media player again. This should take you right into the IBO Player home screen with all the streaming content.
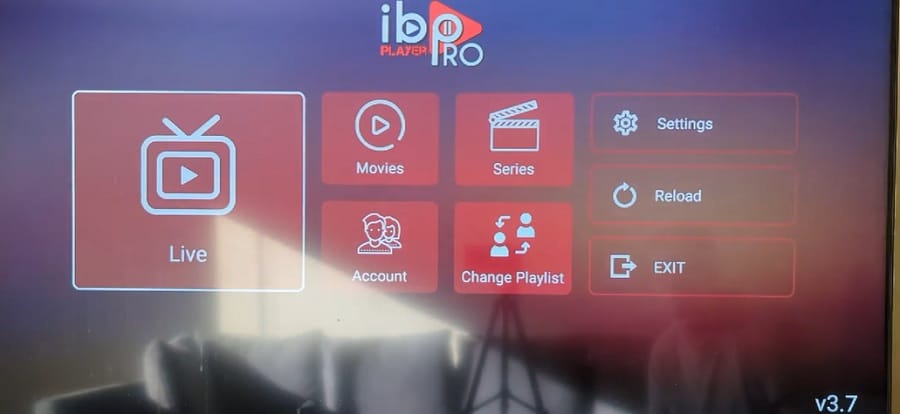
Final Notes…
The how to download IBO Player on Firestick and how to install IBO Player on Firestick process only becomes challenging if you are new to your device and don’t understand Internet basics. As for the latter, it’s best to find someone who is knowledgeable to help you get set up.
However, you must learn Internet basics such as how to find and open emails. How to find important emails that went to your Spam/Junk mail folder. How to create folders to store important emails and find them later.
Remember the name of your IPTV service, and how to find their website to get support and renew the Playlist subscription. Never become dependent on any person who helped you get set up. This person may not always be available when needed.
Additional Info…
Remember, there are two different apps, IBOPlayer (standard version) and IBO Player Pro. With the Pro version, you can only have one compatible smart TV/streaming device, one Playlist, and one activation.
If you have more Firesticks or Fire TV devices, you must complete the same steps. That’s it… When all is said and done, you can sit back and enjoy the best web TV has to offer. Enjoy watching all your favorites at your fingertips without the extra costs.
I have given you the complete IBO Player Firestick installation setup, step-by-step, both video and written. I know there are many steps in the guide to complete so choose a time when you won’t be distracted. The extra steps come when using any Device with an Android operating system such as the Firestick, Fire TV, or NVIDIA Shield.
Click Here to Signup, Subscribe and Get Your Activation/Playlist