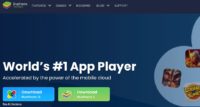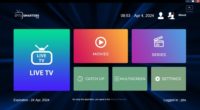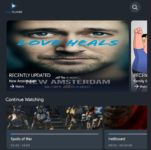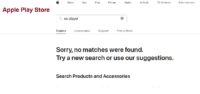If you are trying to find instructions for the SOPlayer Download for PC or Mac, you’ve come to the right place. The video above will take you through the steps. I don’t own a Mac computer so if you are a Mac user, you can follow along with the SOPlayer for Windows setup and make adjustments on your end. There will be two links provided further down for Windows and Mac to install the app.
Basic Setup in 5 Easy Steps:
- Click the Windows OS Download link to install SO Player or the Mac OS link below.
- Drag and Drop the app download from your web browser onto your computer desktop.
- Click the SO Player Windows or SO Player Mac icon on your desktop to open.
- Next, register for the trial or subscription–See IPTV 1 & 2 below. Open the email and write down the activation/login credentials (ID, Username/Password).
- Enter the Provider ID, Username, and Password that comes from the IPTV service to activate the TV app with streaming content inside.
If you are in a hurry, you can choose either link below to install the SO Play app on your computer. I suggest taking some time to read the remainder of this article to learn more. Doing so will help you avoid making mistakes. Also, keeps you from getting lost or confused like so many others who haven’t learned the basics.
To Install the App, Click Your Computer’s Operating System Below…
Windows OS Download Here ***Not available anymore – Must Use Emulator (Bluestacks)
NOTE: If the Windows OS link above doesn’t work, I don’t know of any source with a link to download. I suggest visiting our Top 10 IPTV Service Compatible Comparison Chart to find an IPTV service with a supported app and/or Web TV Player for Computers.
Before we dive in, let me explain some things to you. I want you to get a basic understanding to avoid making mistakes and getting lost. You’ll see just how easy the SOPlayer for Windows and SOPlayer for Mac is. But understand no TV app delivers any streaming TV/VOD content on its own.
You need the activation/login credentials to activate and use the app to watch web TV. This comes from somewhere else which I’ll explain later. You must understand what the app does, what the IPTV service does, and how both work together to bring you the best of web TV entertainment at your fingertips.
SO Player for Windows & MAC Primer
As I explained above, no TV app can deliver any streaming live TV channels and VODs all by itself. Many individuals install the SO Player Windows app or SO Player for Mac app first. Once they see they can’t watch anything online, they head back to the Internet to search how to use the app to watch TV.
As a result, they get nowhere. So I’m here to tell you to always start by finding the ideal IPTV service first. They will tell you what app or apps are supported such as SO Player. SOPlayer like all other apps must connect to the IPTV service servers. This is where all the live channels and VODs come from.
The download for PC and Mac setup is very similar. A different download link will be used for each device. You do not need to sign up and pay for any subscription to get the free download. The subscription comes from the SO Player IPTV service. More on this later.
Additional Info…
SO Player can be found in the Google Play Store but can no longer be found in the Apple Play Store for reasons unknown. Therefore, Apple/iOS users cannot download the app. You won’t find SO Play inside the Roku Channel Store. You cannot find it in the Amazon AppStore but there is an alternative way to install the app on the Firestick, Fire TV, and NVIDIA Shield.
However, SOPlay can be found inside the Samsung and LG smart TVs built-in app store and Android devices (TV, Box, Phone).
Windows and Mac computer users cannot install the app from the Windows or Apple Play Store. However, there is an SO Player download for PC (Windows) link and an SO Player for Mac download link available to complete the setup.
SO Player Service Subscription
Whether you install the SO Player Windows first or pay the IPTV service subscription first, you will need the activation/login credentials. The same thing is required for the SOPlayer for Mac install. Everything starts and ends with the IPTV service. They tell you what app is supported and provide the activation/login credentials. This includes the Provider ID, Username/Password, and 4 Device PIN Codes.
Always remember the brand name of the SO Player IPTV service which I’ll give you a few of them. Bookmark/save the IPTV service website so you have another way to find them when needed. Expect to receive a few emails after signing up to pay for the IPTV service subscription.
One of those emails will have your activation/login credentials to activate and use SOPlay to watch TV online. This works the same way for the download for PC and Mac setup. You must return to the IPTV website when time to renew the subscription or get support if needed.
Additional Info…
Now that you have a basic understanding of both SOPlay and IPTV service and what each does including what is required, I will now provide links. You will know where to get the IPTV service subscription. Just sign up for one SOPlayer IPTV service and save the others should you want to switch IPTVs later on.
I will also provide the links for the SO Player PC download and SO Player for Mac download. In addition to this, I want you to watch the video tutorial at the top to see the entire setup. You’ll watch me complete the SOPlayer download for PC installation.
If you are a Mac user, watch the video anyway. I don’t own a Mac computer but the SO Player Mac setup requires the same steps. You’ll only be using a different download link.
Where to Sign Up, Subscribe, and Activate App
I am going to give you 4 SOPlay IPTV services. Choose one to sign up, subscribe, and save the others. These are top IPTV services and it doesn’t matter which one you subscribe to. They are all the same and deliver the same streaming content. With SOPlay already installed, you can switch to and pay any SO Player IPTV service to get a new set of activation/login credentials.
SO Play IPTV 1 | Read Full Review | Video Review
SOPlay IPTV2 | Read Review | Watch Video
NOTE: If any IPTV service above no longer accepts new customers, choose another IPTV service to sign up and subscribe.
Windows PC Download Link ***No longer available – Use Emulator (Bluestacks) Method
If you are a Windows user, click the ‘Windows OS Download Here‘ link above.
If you want SOPlayer for Mac, click the ‘Mac Download OS Here‘ link above.
More Alternatives to Consider
Some time ago SOPlay could no longer be downloaded from the Google Play Store. Later on the SO Player Windows and SO Player Mac download links became available. However, there is an alternative when using a Web TV Player.
When clicking the link provided by the IPTV service, it opens the Web TV Player in your web browser. You use the same activation/login credentials they provide to activate and use the app to watch TV online. I’m not talking about SO Player IPTVs. These are the other IPTVs that provide more streaming TV/VOD content and features.
You can visit our Top 10 IPTV Service Providers Comparison Chart to find these IPTVs. Go to the section in the far left column that says, “Type of IPTV Service & Apps.” Next, scroll right to each IPTV service listed. You will see the ones that include a Web TV Player. You don’t have to install their TV player app/apk. You use the Web TV Player that opens within your favorite web browser.
In Closing
Following the SOPlayer download for PC or Mac steps are pretty straightforward. You will have the setup completed in no time. Just watch the video tutorial above. I also take you inside the TV app to see everything. Again, I don’t own a Mac computer to show you but you should have no problem unless your computer OS isn’t compatible.

I’m an Internet TV researcher, tester, reviewer, and enthusiast that enjoys sharing and delivering information to like-minded individuals interested in watching TV online using their smart TVs and streaming devices.