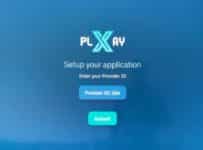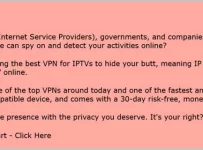This guide covers how to search, find, download, and install the SO Player on Fire TV Stick 4K/4K Max, and Android setup. Covers the Downloader app, Fire Stick Settings–Enabling Apps From Unknown Sources/Install Unknown Apps, sideloading the SOPlayer App/Apk, and how to activate and use SOPlay to watch TV online when revealing two IPTV Streaming Services.
The complete step-by-step written guide for the SO Player Fire TV Stick download and video tutorial is further down. This also includes the Fire TV, Fire Cube, and NVIDIA Shield devices that can be used. In the latter, none of those compatible devices are demonstrated. It’s up to the user of those devices to follow along and make the necessary adjustments on his/her end.
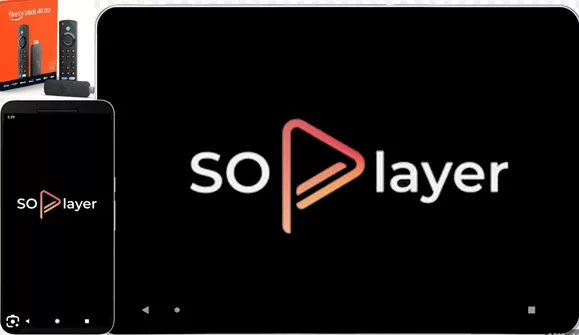
The guide will cover Android devices such as Android TV, Box, Phone, and Tablet. However, these devices are not demonstrated, but basic instructions and YouTube video tutorials are provided below. Both Android devices and devices with the Android operating system require installing the Downloader app and enabling ‘Install Unknown Apps’ or ‘Apps from Unknown Sources’ in Settings.
Key Note:
If you only want the SO Player Provider ID, Username/Password & Device PIN Codes to activate and use that app, here’s the Recommended IPTV Provider. It’s the same provider for Nora GO and XPlayer. You can get the free trial or payment plan, or if looking to renew but can’t find your provider, this is how you can resume watching your favorites online.
No TV player app, including SO Player, delivers streaming TV/VOD or IPTV streaming content by itself when installed. A SO Player activation is required to get the activation/login credentials to activate and use SOPlayer to watch TV online. If the app is already installed, simply visit the IPTV service to subscribe and activate (see the link above). This is where all the streaming content comes from.
At times, this guide mentions the XPlay and Nora GO apps/apks, which are very similar and supported by the same IPTV service provider that’s recommended to use. More on this later.
Beware… Some websites are using the SO Player name as a ploy to get individuals to come to them and buy. They are not supporting the app and will lead you down another path to a different app and service. You have been warned.
Are you in a hurry? If you already have the app installed or just want to skip ahead to visit the SO Player subscription service, check below…
Icon Streams | Read Full Review
***Icon Streams includes CatchUp TV.
What is SO Player?
Before we get to the SO Player on Fire TV Stick setup, there are important things to know about the app/apk. Also, see SOPlayer Download for PC.
SO Player is an IPTV app (middleware) and can also be called a media player or TV player app. It’s used to help deliver streaming TV and VOD content, such as IPTV (Internet Protocol Television). It’s a 3rd-party app that anyone can download for free and install on any compatible device.
Since the app does not deliver streaming content by itself, a subscription-based IPTV provider service is required. They provide activation to use the app to watch live-streaming channels and VOD movies/TV series. To break this down further, the middleware/app/apk does the following:
- Ensures the streaming content delivered from the IPTV provider’s servers is properly streamed as it’s displayed on the user’s IPTV player via a compatible device
- Manages and organizes the content inside the SO Player app/apk for easy navigation and access to channels and VODs.
- Very user-friendly interface and is great for newcomers to Internet TV who are not concerned about having a lot of feature enhancements, but watching their favorite online is most important.
IP Lock System
SO Player, when connected to the IPTV provider’s servers, uses an IP Lock system. What this means is the user cannot change his/her IP address once it’s locked into the app on the compatible device. This comes when activating the IPTV app on the device it was installed on.
The user cannot take a portable compatible device, such as a laptop with the app installed, to a friend, family member, or neighbor’s household and expect to watch live channels/VOD. This is because the other household with an Internet service has its own IP address.
This also means that a VPN service cannot be used because it changes and hides the IP address. However, a smartphone with the SO Player downloaded and installed can be connected to any WiFi area while traveling.
4 Basic Requirements
- High-Speed Internet Connection: You should have a minimum of 30 Mbps, 60 Mbps is better, but 100 Mbps is recommended. See why when reading this article. You can use an Ethernet cable (hardwire) for your main smart TV, and use WiFi for all your other compatible devices if you want.
- Compatible Devices: The SO Play, Nora GO, and XPlay app (very similar) can be installed on Android (TV, Box, Smartphone); Devices with Android Operating Systems (Firestick, Fire TV, Fire Cube, NVIDIA Shield); Smart TV (Samsung, LG); Computers (Windows, MacOS); iOS/Apple (not SOPlay). Roku (XPlay only)
- SO Player IPTV App: This is a free app/apk download, but it doesn’t deliver any streaming TV/VOD content once installed. The app must be activated by the IPTV service,e that will email the activation/login credentials to the user.
- IPTV Service: The TV Player app/apk connects to the IPTV service servers when activated. All the streaming content comes from the IPTV, and they provide support for the content delivered to the media player. You don’t go anywhere else to get support, not even the SO Player website. The user must also return to the IPTV service website each time to renew his/her payment plan if no automatic billing.
Is SO Player Legal, Legit & Safe?
The SOPlay app by itself is legal, legitimate, and safe to use. It can be downloaded and installed safely and does what the developer designed it to do. This app can no longer be found in the Google Play Store. and will no longer be found in the Apple App Store. It cannot be downloaded to any Android or iOS/Apple device. But it can be sideloaded to the Firestick, Fire TV, Fire Cube, and NVIDIA Shield.
Check out the compatible devices listed below. Except for Android devices and devices with the Android OS, the SOPlay app usually can be installed from the device’s internal app store.
Key SO Player Features
Features will show in the SO Player Fire TV Stick once the setup is completed. Those features will include the following:
- Add to Favorites ***VODs only
- Recently Watch Channels
- Search Tools for channels & VODs
- EPG (Electron Program Guide) / TV Guide
- Settings (Account/Device Info, Change Time Format or Languages, etc.)
Alternatives to SO Player on Fire Stick & Other Devices
XPlay and Norga GO Apps/Apks
The recommended IPTV service providers support SOPlay, Nora GO, and XPlay apps. These are very similar apps that use the same technology. This offers more device compatibility, such as XPlay being compatible with Roku and other devices. SOPlay can’t be installed on iOS/Apple devices, but Nora GO and XPlay can be installed—Learn More Here or Here.
All 3 IPTV apps use similar activation/login credentials, and the design layout inside is very similar. If the user can find two or three of the apps in the app store, they can install them on the same device. Simply download and install each one to test it, and then decide which one is better.
What is Sideloading SO Player Apk on Firestick & Devices with Android OS?
Some of the devices that have the Android operating system include the following:
- Amazon Fire Stick
- Fire TV
- Fire Cube
- NVIDIA Shield ***Open Setup Installation Guide PDF
Short Code to Download/Install SOPlay Apk: 745210
Because the SO Player app is not available in the Amazon App Store, we must sideload the app’s APK version to a compatible device. The APK version or file can be found in the APK directory, but we don’t need to go there to download SO Player.
Before the IPTV app can be downloaded and installed, the Downloader app by AFTVnews must be installed first. Through the Downloader app, we can use the APK URL or Short Code to download/install SO Player on the Firestick. The same goes for the XPlay and Nora GO apps.
This also requires going into the device’s ‘Settings’ to enable ‘Install Unknown Apps’ or ‘Apps from Unknown Sources’. Follow the step-by-step written guide or video tutorial and make the necessary changes for the device being used.
How to Download SOPlayer on Android TV/Smartphone/Box/Tablet (or Sideloading)
The following are just the basic steps to search, find, download, and install SO Player on Android. It’s left up to the user to know where to find the internal app store and downloader app, and how to enable Apps from Unknown Sources. However, the Downloader app may or may not be needed if the app can be found in the device’s internal app store.
Open the Setup Installation Guide PDF and follow the steps:
Android TV, Box, Smartphone & Tablet
How to Download SOPlay on Android Devices
- Open Downloader and enter the SOPlay Short Code: 745210
- Follow on-screen instructions
- With the IPTV app now installed, use the activation/login credentials received from the IPTV service to activate (payment required) and use the player to watch TV online
YouTube Video Tutorial:
Downloader App on Android TV
How to Get SO Player on FireStick 4K & 4K Max
How-To Video Tutorial
NOTE: The following setup installation guide can also be used for Fire TV, Fire Cube, NVIDIA Shield, and other devices with the Android OS. The user must make adjustments on his/her end when following along.
NVIDIA Shield Users: Must enable developer options >> unknown sources before installing the APK file. This can be accomplished when clicking on the ‘Build’ in the ‘Settings’ until it indicates you are now a developer.
NVIDIA Shield: How to Download/Install Downloader
Before we can download SO Player on the Amazon Fire TV Stick, there are some things we must do first. Users of other devices must make adjustments when following along.
Part 1: Search, Find, Download & Install Downloader App
Preparing for the SOPlayer download
1. Open the Amazon Firestick/Fire TV/Fire Cube Home screen or the NVIDIA Shield Home Screen.
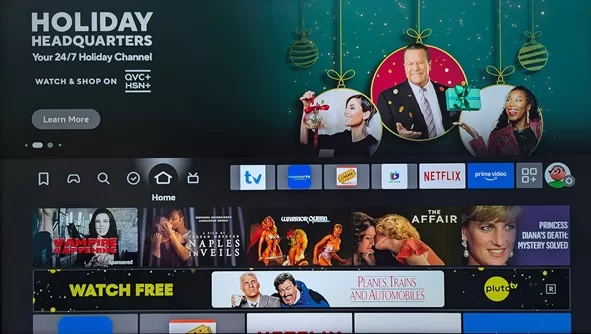
2. Scroll left to highlight the magnifying glass (Find).
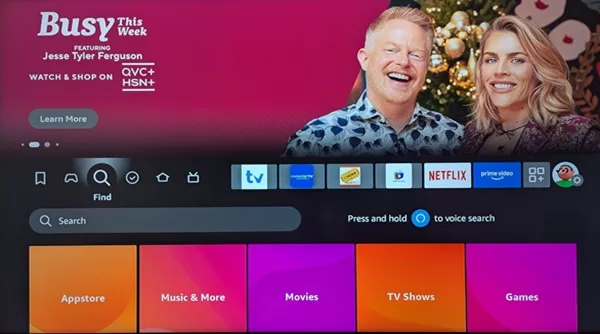
3. Scroll down to select the ‘Search’ field.
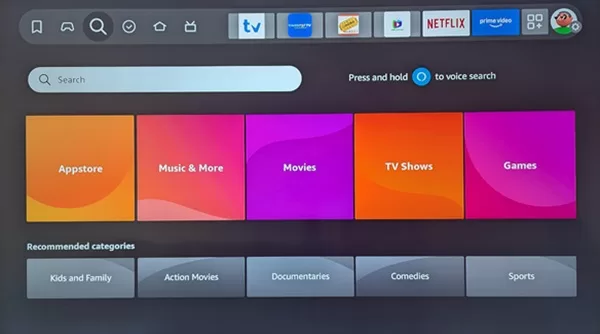
4. In TypePad, type the word ‘Downloader’. The first few characters will be enough to find that app.
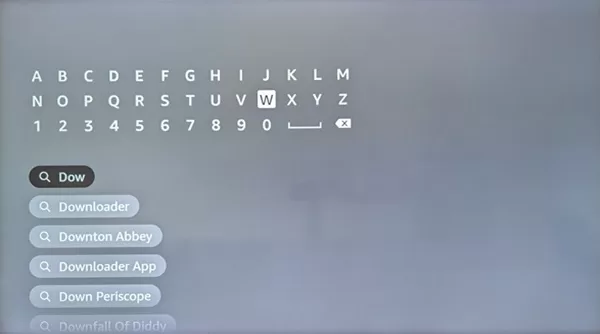
5. When the Downloader name appears below, scroll down to highlight and select it.
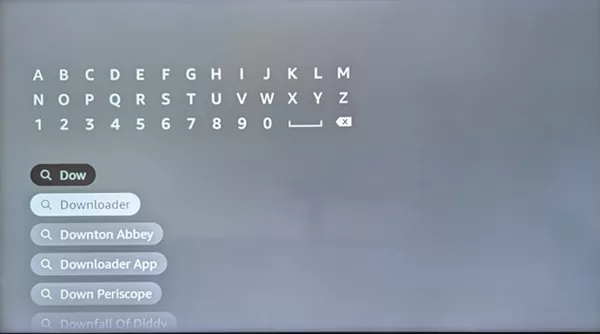
6. Select the Downloader icon image.
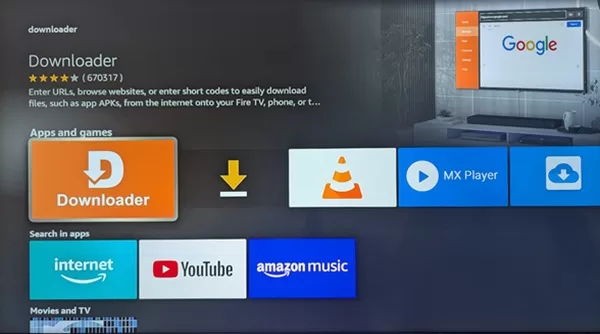
7. Select ‘Download You Own It’.
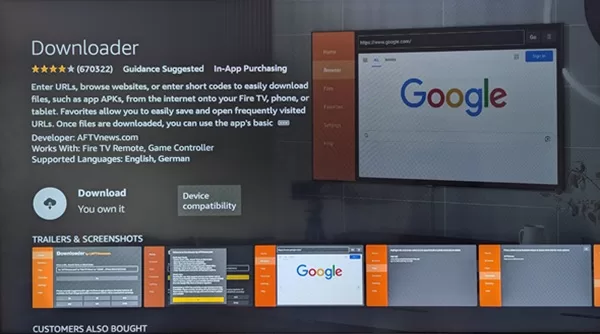
8. The Downloader app is now downloading.
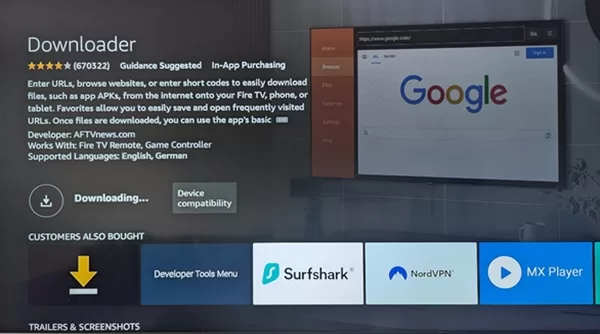
9. It’s now installing the app.
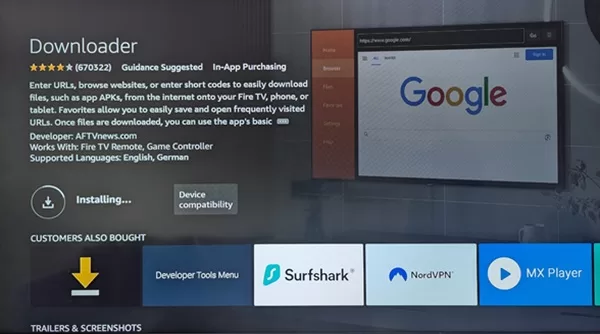
10. Select ‘Open app’.
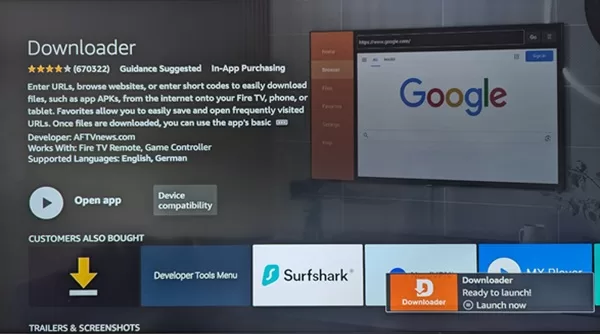
11. Select the ‘OK’ yellow button.
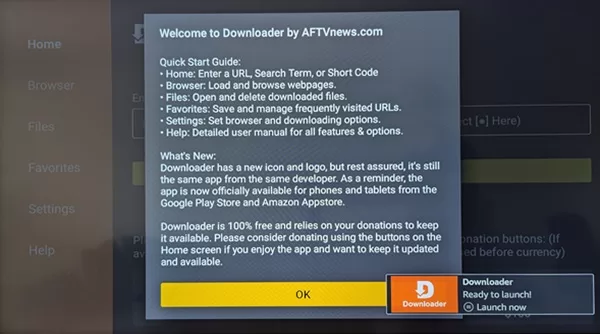
12. The Downloader app now appears.
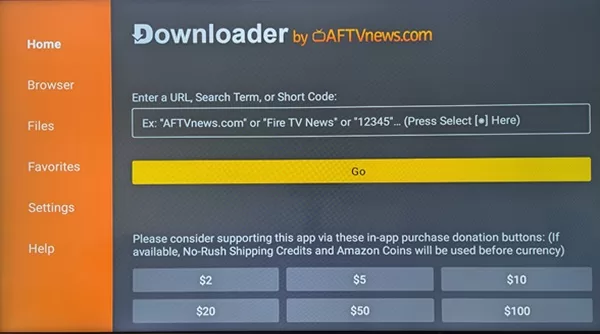
13. Using your Fire Stick/Fire TV/Fire Cube/NVIDIA Shield remote, return to the Home screen.
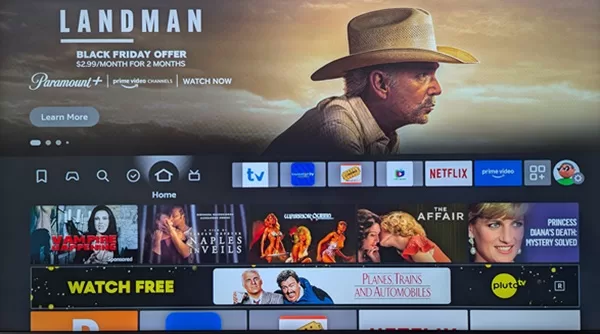
Part 2: Setup Firestick for Sideloading
Using Fire Stick 4K Max Version – Install Unknown Apps
If using the Fire TV Stick 4K version, see the section with the steps in the ‘Using Fire Stick 4K Version’ section further down.
1. From the Home screen, scroll right to the end to highlight and select the ‘Settings’ icon.
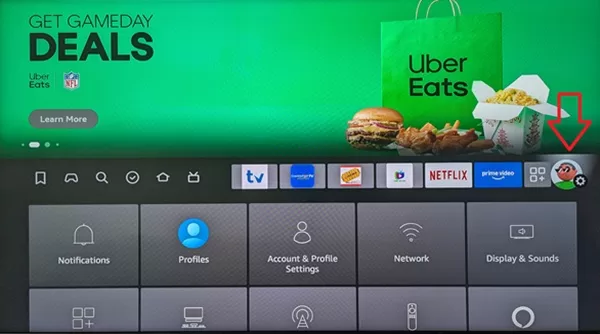
2. Scroll down to highlight and select ‘My Fire TV’.
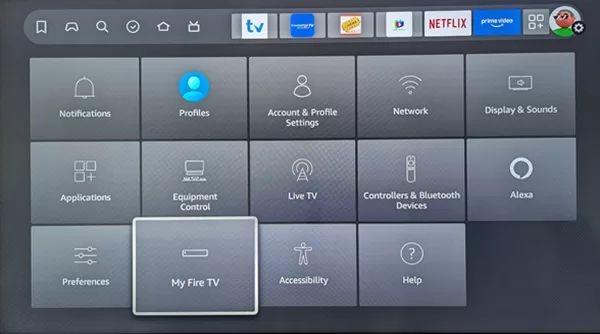
3. If your Firestick doesn’t show ‘Developer options’ under ‘About’, then highlight and select ‘About’ to open. If ‘Developer options’ appears, skip to # 5 below.
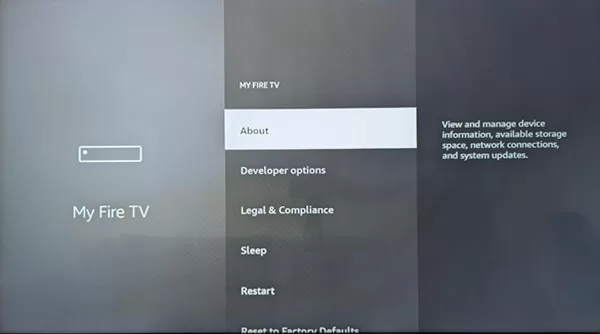
4. Again, if ‘Developer options’ does not appear, highlight and select ‘Fire TV Stick 4K Max’ 7 times fast (1, 2, 3, 4, 5, 6, 7). In my case, I’m already a developer. In your case, you become a developer. Using the Fire Stick 4K Max remote, hit the ‘Back’ button. If you are using a Fire TV Stick 4K version, skip to the ‘Using Fire Stick 4K Version’ section below.
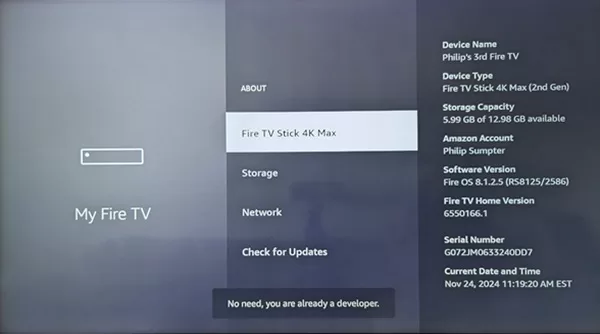
5. Highlight and select ‘Developer options’.
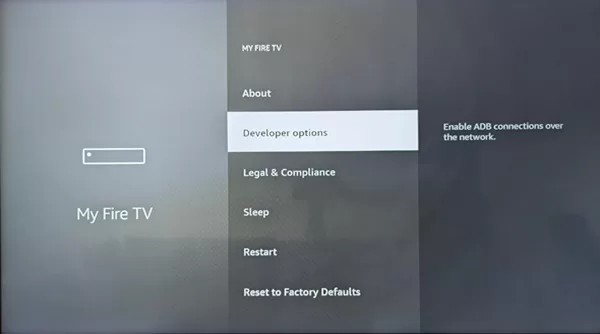
6. Scroll down to highlight and select ‘Install unknown apps’.
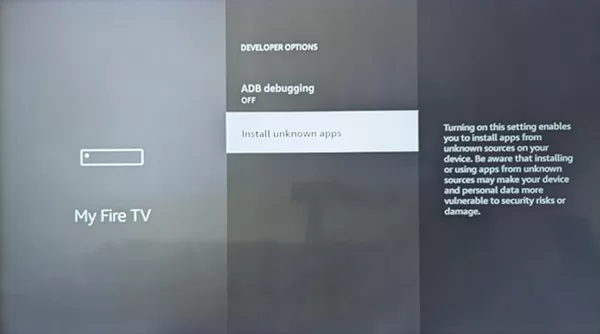
7. Scroll down to highlight and select ‘Downloader OFF’.
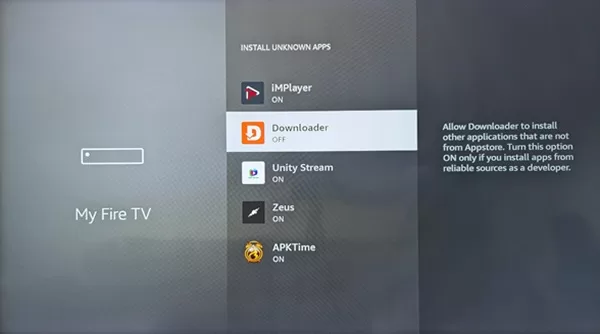
8. ‘Downloader ON’ appears.
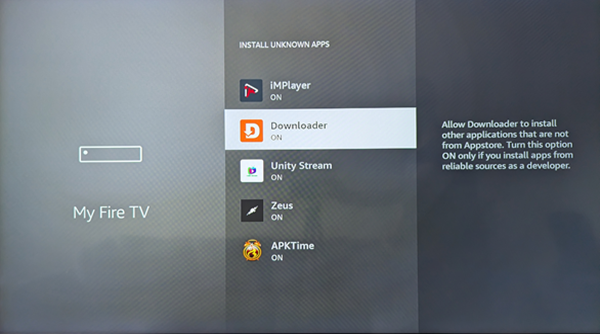
Using Fire Stick 4K Version – Turn On Apps From Unknown Sources
1. Highlight and select ‘About’.
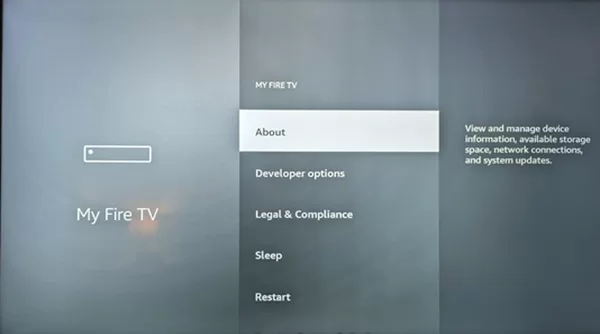
2. Scroll down to highlight ‘Fire TV Stick 4K.
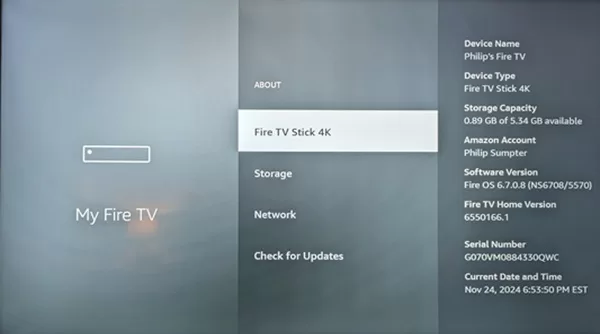
3. Using the remote, select ‘Fire TV Stick 4K 7 times quickly. I’m already a developer. You will become a developer. Hit the back button on the remote.
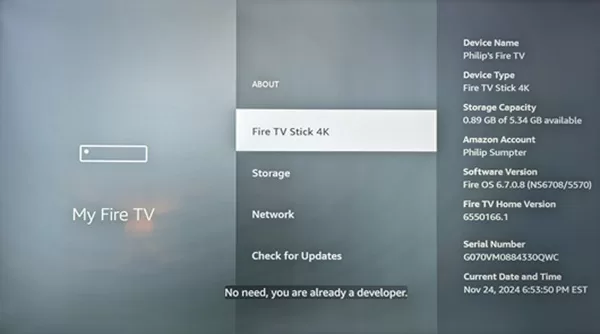
4. Scroll down to highlight and select ‘Developer Options’.
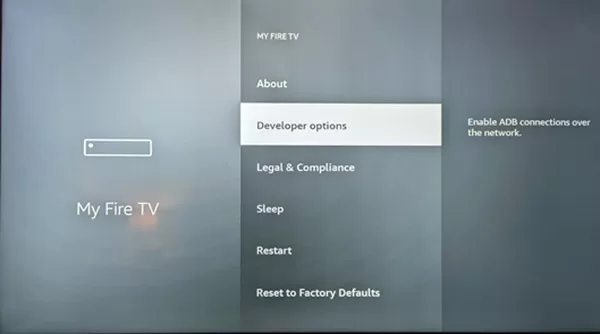
5. Leave ADB Debugging as is. Doesn’t matter if it’s OFF or ON.
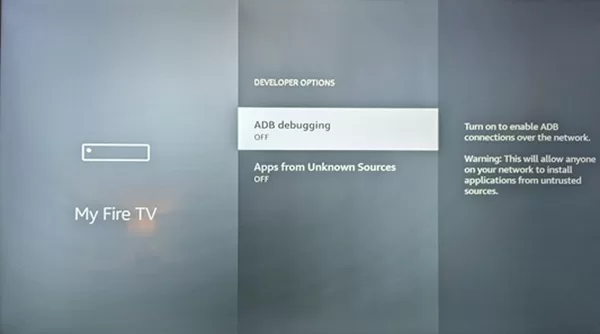
6. Scroll down to highlight and select ‘Apps from Unknown Sources OFF. If this is already ON, go to #9 below.
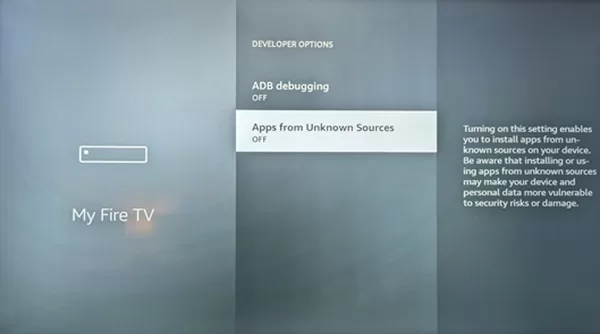
7. Select the ‘Turn On’ button.
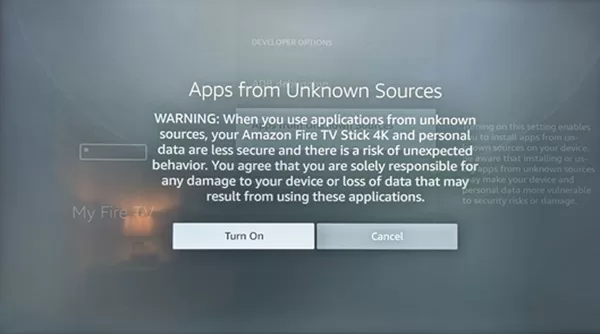
8. ‘Apps from Unknown Sources’ is now ON.
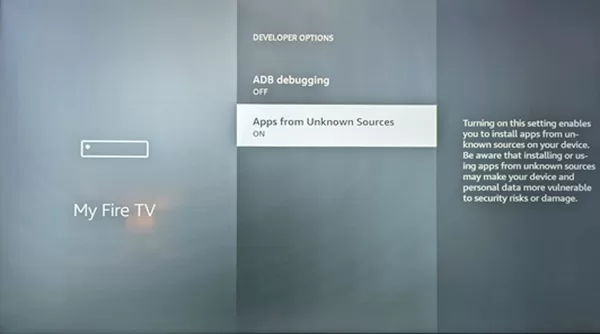
9. Use the remote to return to the Home screen.
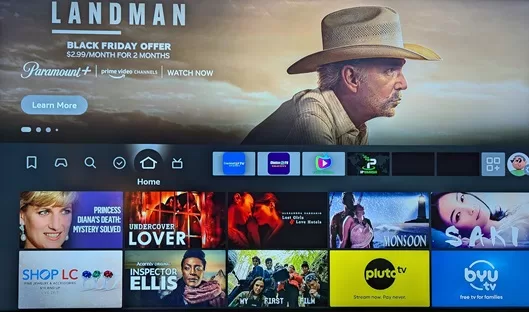
Part 3: Download SO Player on Firestick
1. Scroll right to highlight and select the 3-Square+ icon.
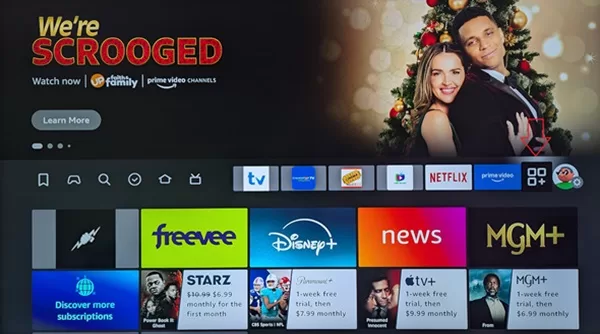
2. From the ‘Your Apps & Channel’ screen, scroll down to find the Downloader app.
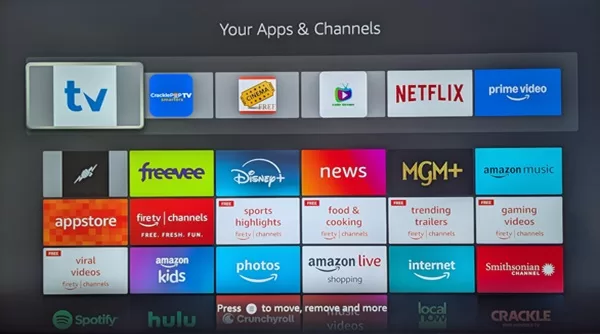
3. Highlight and select the Downloader icon.
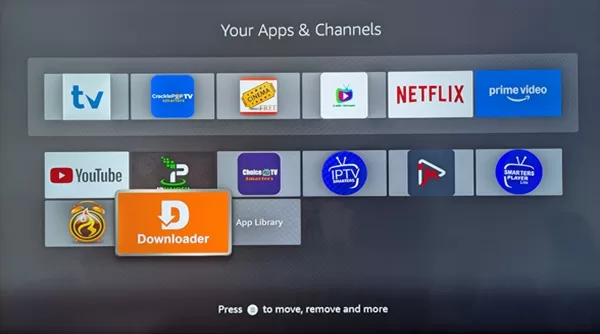
4. The Downloader app now appears.
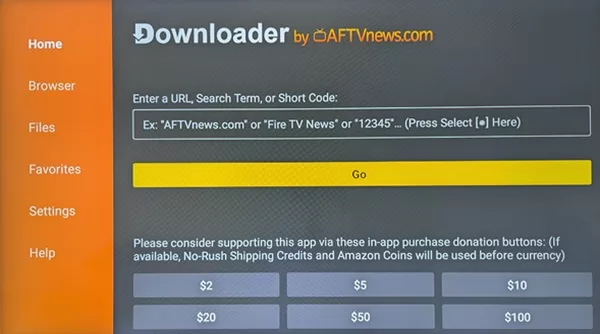
5. Scroll up one time to highlight (blinking cursor appears) and select inside the empty field.
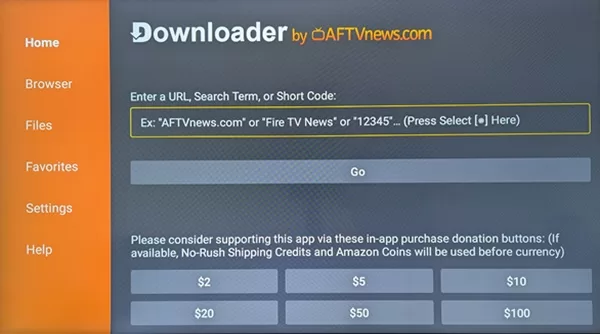
6. Type in the SO Player Apk shortcode: 745210
Scroll down to highlight and select the ‘Go’ button. Or use the URL if either works…
SOPlay Download Apk URLs: bit.ly/soplayr or https://bit.ly/osoplay
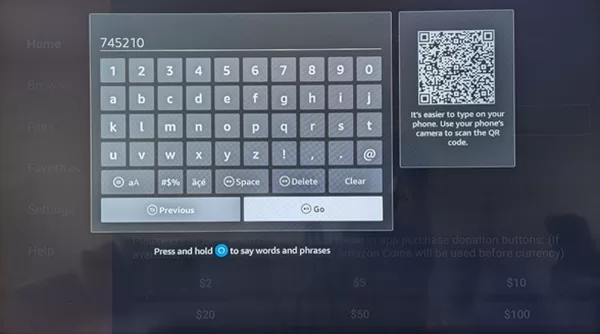
7. Status now connecting.
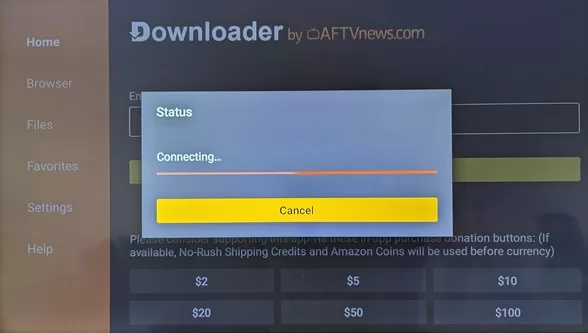
8. Redirecting.
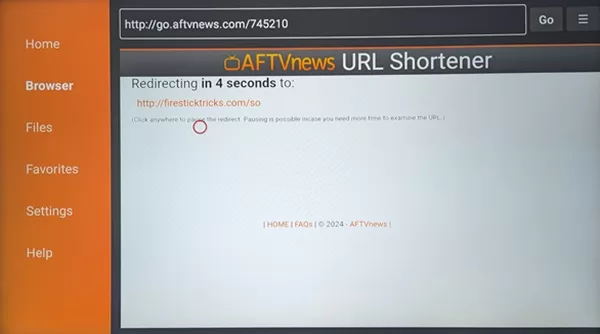
9. Status: Connecting.
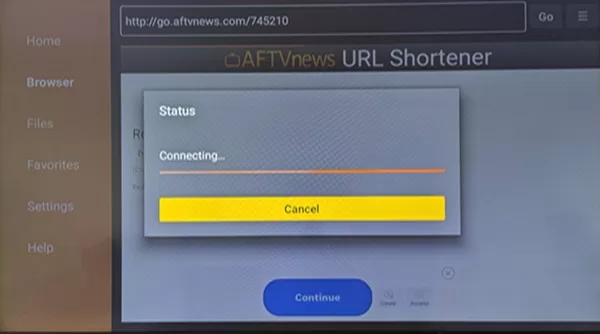
10. SO Player Firestick download in progress.
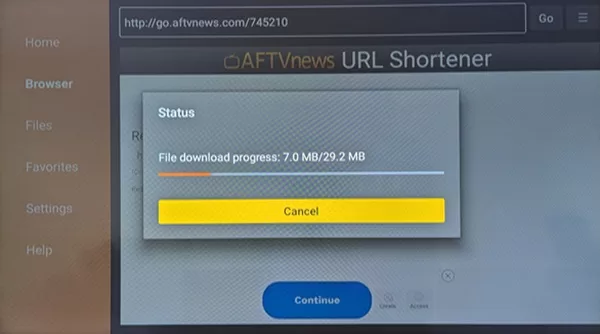
Part 4: Install SO Player Firestick
1. The ‘Cancel’ button is highlighted.
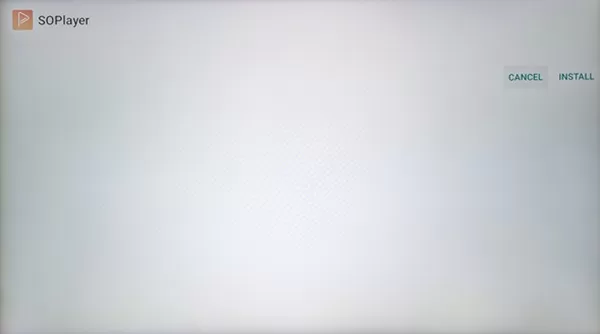
2. Scroll right to highlight and select ‘Install’.
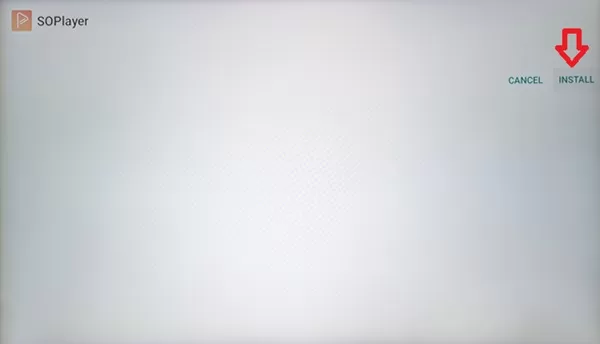
3. ‘Open’ is highlighted.
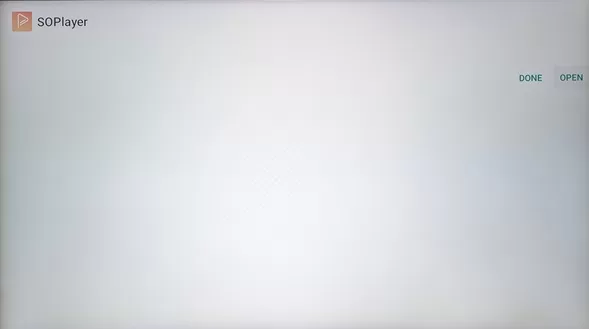
4. Scroll left to highlight and select ‘Done’.
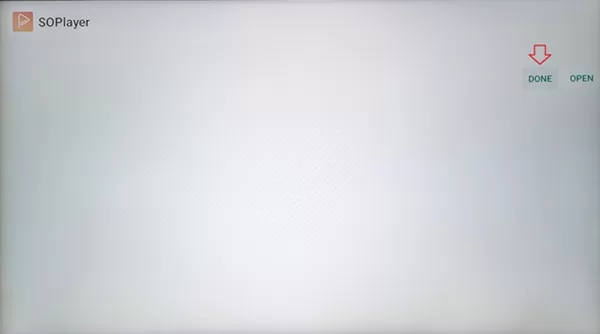
5. The ‘Install is highlighted. It’s time to delete the APK file to save storage space.
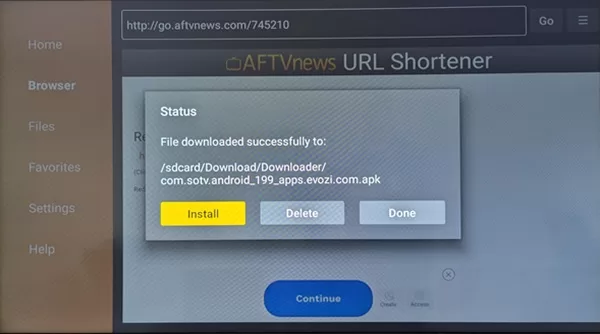
6. Scroll right to highlight and select the ‘Delete’ button.
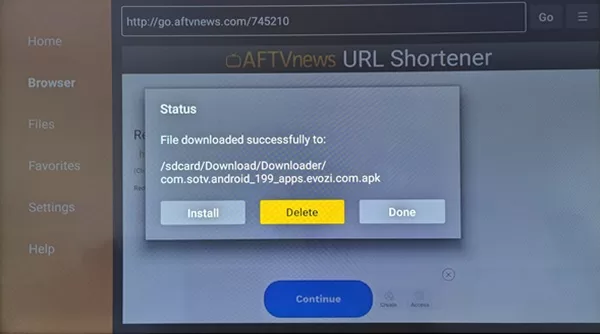
7. The ‘Cancel’ button is highlighted.
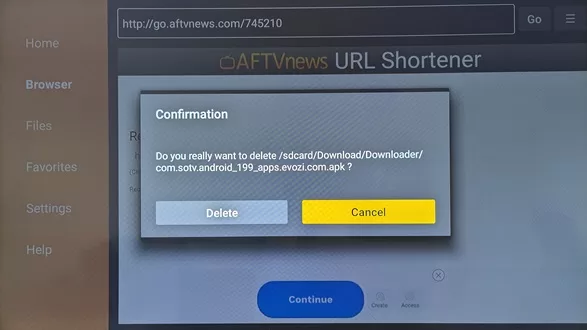
8. Scroll right to highlight and select the ‘Delete’ button.
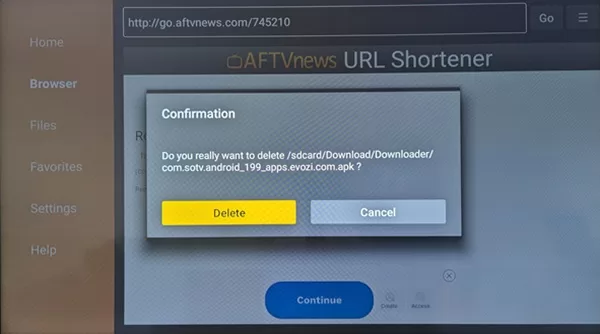
9. A redirecting screen appears again.
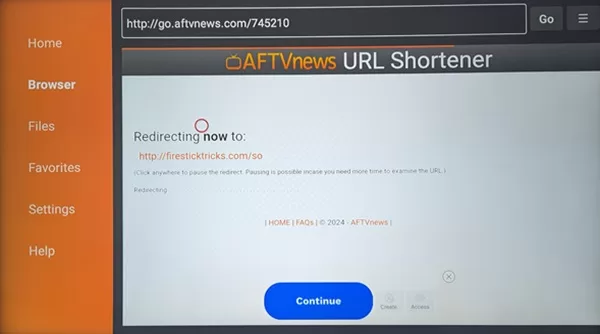
10. Use the remote to return to the Home screen.
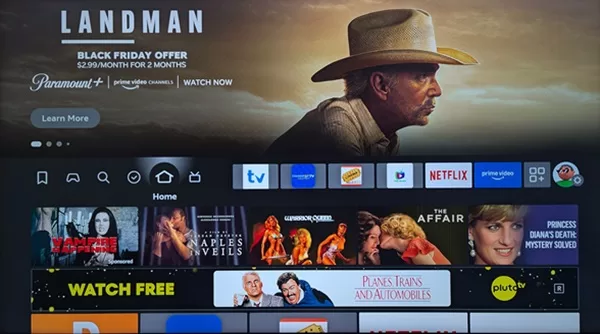
Part 5: Moving SO Player App/Apk to Home Screen
Now that the SO Player Firestick download and install process is completed, we need to move the media player to the Home screen.
1. From the Home screen, scroll right to highlight and select the 3-Squares+ icon.
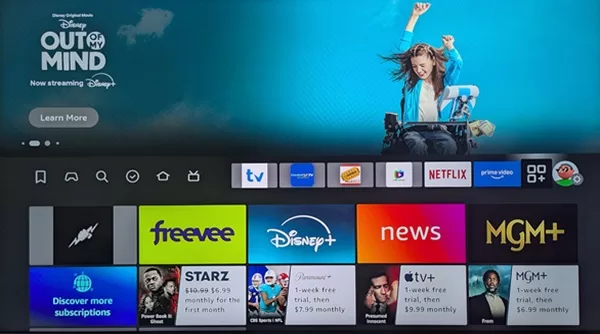
2. Scroll down to find the SOPlay App/Apk.
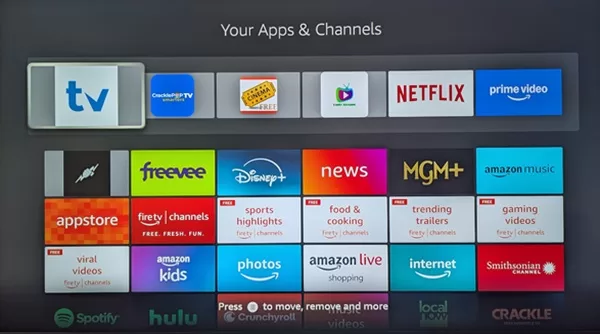
3. Highlight the ‘P’ (SOPlayer) icon and hit the 3-horizontal lines (hamburger) button on the remote. See the white print at the bottom that says, “Press __ to move, remove, and more.
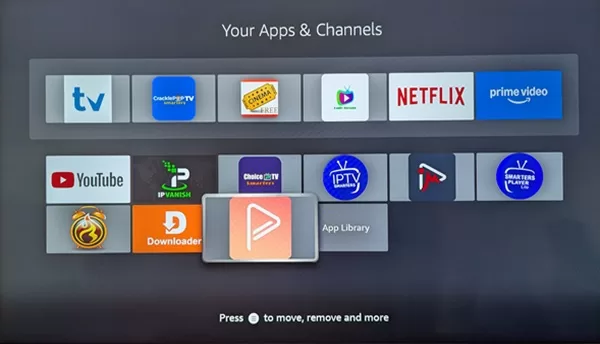
4. The ‘Option’ window now appears on the right side.
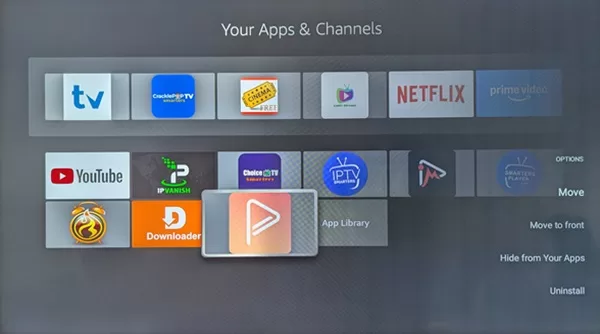
5. Scroll down to highlight and select, ‘Move to front’.
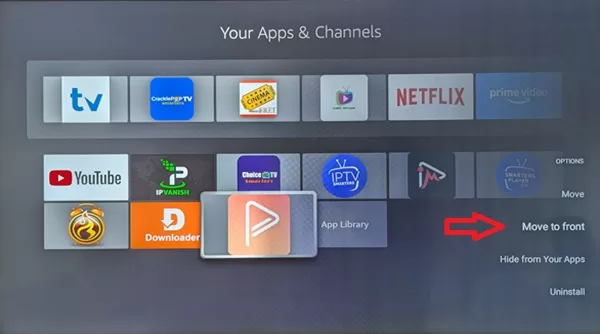
6. The APK version of the app has now moved to the Home screen.
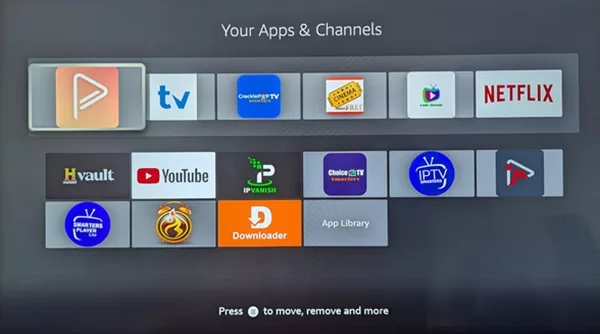
7. Use the remote control to head back to the Home screen, where you will find SOPlay.
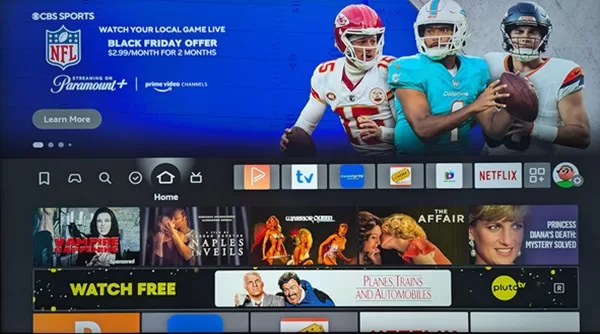
Get Your Trial or Subscription from one of these IPTV services…
Icon Streams | Jamzone | Tomorrowland
***Icon Streams has CatchUp TV.
What is IPTV?
An IPTV service or provider (both are the same) delivers streaming TV and VOD content over the web using IP (Internet Protocol) technology. It allows TV viewers to stream live TV channels and VOD movies/TV series, including other types of content across the Internet. This is not the same as traditional broadcasts, such as the high cost of cable, satellite, and FiOS TV.
SO Player IPTV Activation to Watch Channels/VODs
SO Player TV/OD subscription Services deliver all-in-one TV/VOD entertainment.
Before we get into ‘Part 6: Opening SO Player’, the recommended SO Player IPTV provider/service must be covered first.
Main Features of IPTV Providers:
- Multi-Device Support: One to four or more compatible streaming devices can be connected to the IPTV service simultaneously. This would include devices such as Smart TV, Fire Stick, Android TV, etc.
- Time-Shifted IPTV: If the IPTV service provides CatchUp TV, for example, this would be one example where the user can watch streaming content that was broadcast earlier.
- Live IPTV Channels: Delivers 100s if not 100s of channels (premium, US local, CA locals(?), Spanish & French, English, adult(?), and channels from a few countries). Can watch movies, sports, shows, kids’ shows, news, and so on.
- VOD (Video on Demand): Delivers 1000s of movies with new releases and many popular genres. TV series with seasons and episodes.
- EPG (Electronic Program Guide): You can choose a category of live channels to load the EPG (TV Guide). For instance, select the ‘English’ category to load the TV guide with only those channels. Or, select the ‘Sports’ category to load only those channels and watch any channel directly from the TV guide.
Time shifting also means having the ability to watch streaming live channels that have been delayed, which allows the end-user, for example, to view a TV show that’s already in progress. The user can also rewind to catch a part of the show that was missed or advance. But there’s no need to go further into this, as IP Lock IPTV services usually don’t have this particular feature.
Activating SO Player
Once the SO Player on Firestick download and installation are done, the media player doesn’t deliver any streaming content. An IPTV service is required that delivers all the streaming TV/VOD content. This requires entering into a free trial, low-cost trial, or payment plan for as little as $25/mo.
The IPTV provider emails the activation/login credentials to the user immediately. It’s always important to check the Spam/Junk mail folder to make sure all emails have been received. The credentials consist of the following:
- Provider ID
- Code to unlock the adult channels, if any
- Username & Password ***Usually numbers
- Device PIN codes ***4 or more
Where to Get Activation?
The IPTV providers recommended are ideal because they support 3 TV player apps as follows:
- SOPlay ***Cannot be downloaded to iOS/Apple devices, but the other 2 apps can
- XPlay ***Also compatible with Roku
- Nora GO
Basically, all three apps/APKs above are compatible with the same streaming devices, more or less. The user can install one, two, or all three apps on the same device (if applicable) to test each.
To Learn More, Subscribe, and Activate to one of the following IPTV services…
Icon Streams | Jamzone | Tomorrowland
***Icon Streams includes CatchUp TV.
Be sure to write down the activation/login credentials to enter into the app/apk to activate and watch TV online. Now we are ready to open the SO Player Firestick app/APK. Have on hand the activation/login credentials written down.
Part 6: Opening SO Player Apk
1. From the Amazon Fire Stick Home screen, scroll right to highlight and select the orange square SOPlayer icon to open.
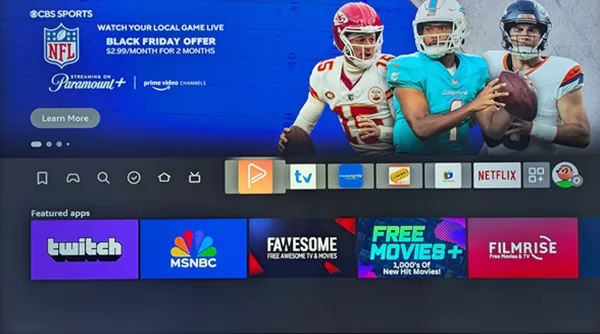
2. Choose either a Light or Dark background for the TV player.
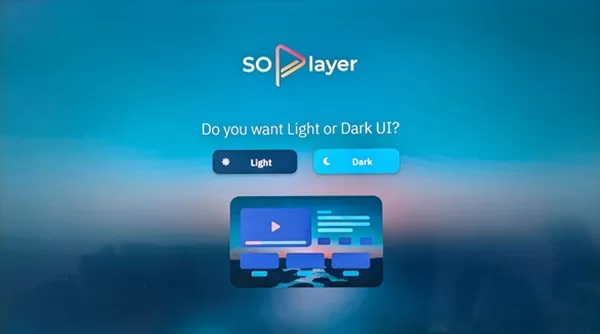
3. Select the ‘Provider ID’ button.
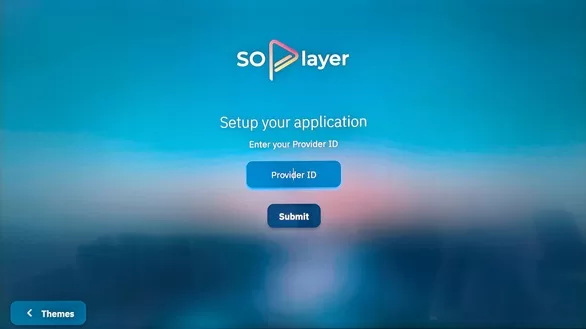
4. On the Provider ID TypePad, enter the ID that was provided by the IPTV service when getting the trial or a paid plan. See ‘Where to Get Activation?’ above.
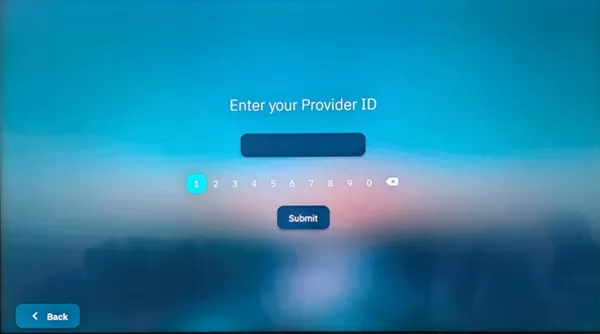
5. Type in the Provider ID that was given in the email sent by the IPTV provider. Then select the ‘Submit’ button. NOTE: The 3-digit ID below is for SO Player. If using the XPlay or Nora GO app, the Provider ID may be different. It’s best to write down what the IPTV service provided in the email.
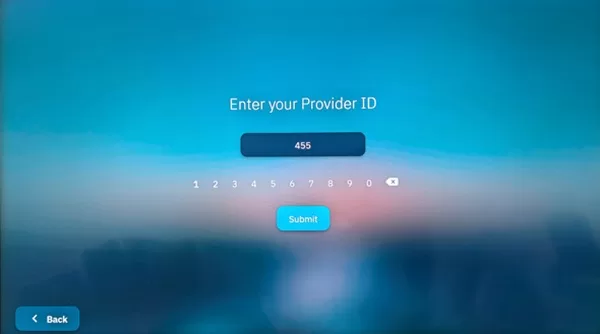
6. Select the ‘Submit’ button again to enter.
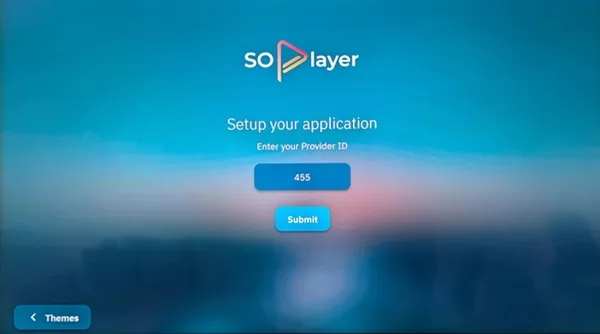
7. If this is the 1st app/apk activation, select the ‘Username & Password’ button. Otherwise, select the ‘PIN Code’ button if this is the 2nd, 3rd, 4th, or whatever the number app/apk activation. Remember, one PIN Code per app/apk activation.
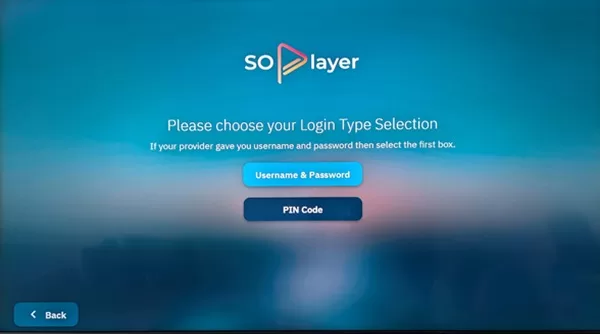
8. Select the ‘Username’ button.
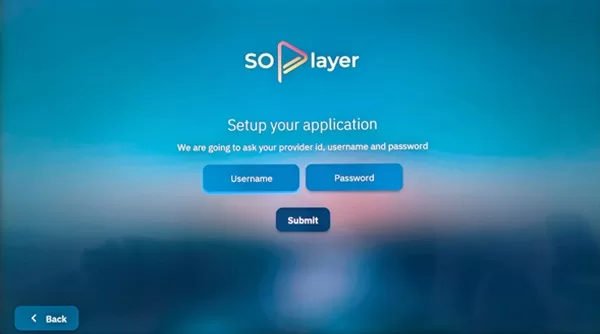
9. Type in the Username (all numbers) that the IPTV provider sent in the email. Do not use the Username below; it won’t work.
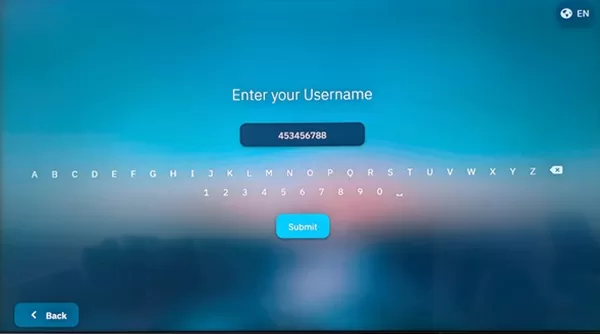
10. After the Username is entered, select the ‘Submit’ button.
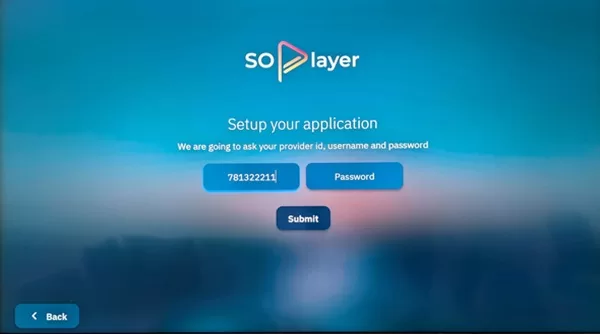
11. Type in the Password provided in the email. Then select the ‘Submit’ button.
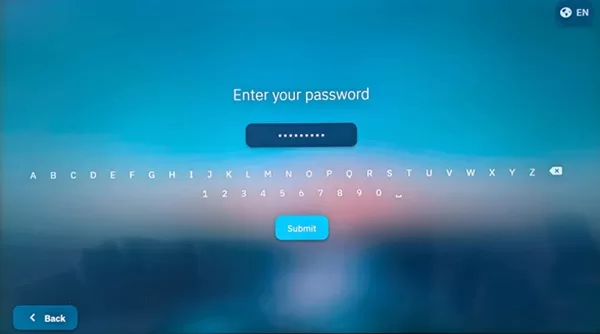
12. Select again the ‘Submit’ button.
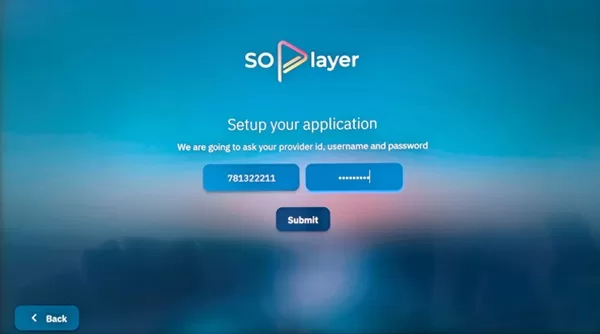
13. On the Terms of Agreement screen–Welcome, highlight and select the ‘Accept’ button in the lower left corner.
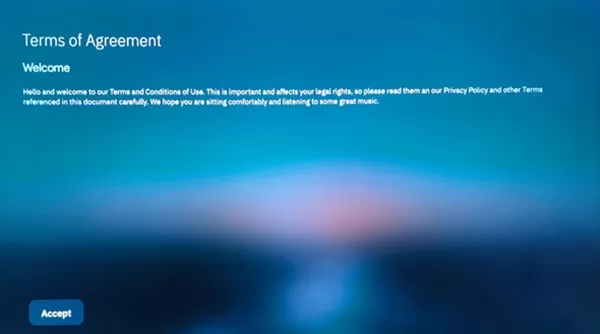
14. Next, type in a profile name (3 or more numbers/letters) using TypePad. You can enter a profile name for each family member later.
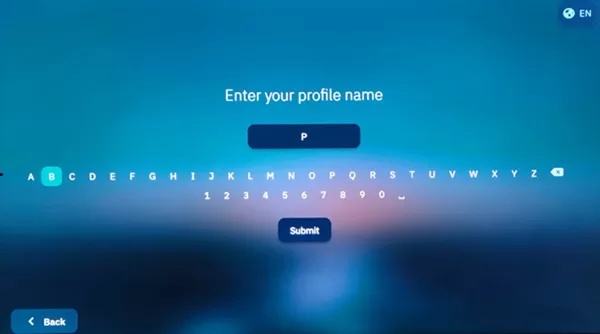
15. Scroll down to highlight and select the ‘Submit’ button.
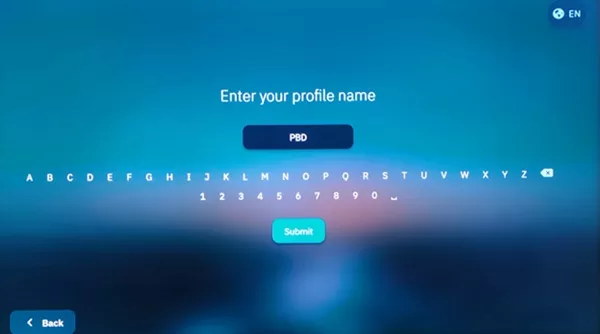
17. Next, select the ‘Add’ button.
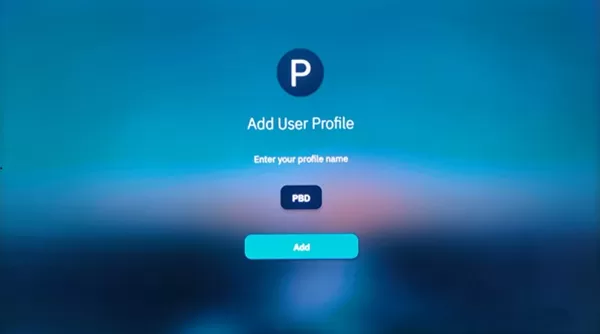
18. The SOPlayer Home screen now appears, and the SO Player on Fire TV Stick is ready to go. Start watching your favorites and enjoy!
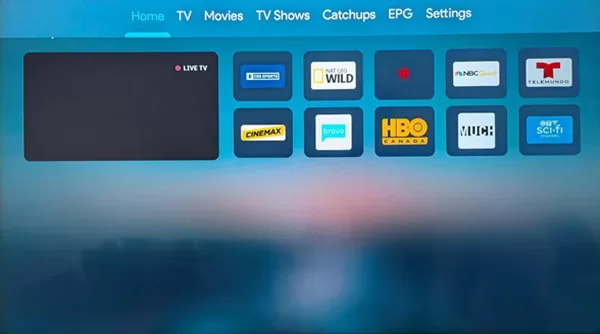
FAQs
Q: Does the SOPlayer App/Apk Deliver Live Channels/VODs?
A: Not by itself, it doesn’t. The App/Apk must be connected to the IPTV provider’s servers. An IPTV payment plan or trial is needed to get the activation/login credentials.
Q: How Do I Get Support?
A: After registering for the trial/paid plan, revisit the same IPTV service website to get support. Use the chat box to leave a detailed message. Try to stay organized. Create a folder with the IPTV service name and put all their emails in it.
Q: What is the Best IPTV Service for Firestick?
A: The best ones are the ones that have been test-reviewed. See the section above, ‘Where to Get Activation?’ This would include the IPTVs that support 3 TV player apps/apks for more device compatibility.
Q: Manual (One-Time) Payments or Automatic Billing?
A: Depending on which IPTV you choose, there can be one or the other, or both.
Q: Is there a Money-Back Guarantee?
A: There is a Refund Policy page on the IPTV service website. Be sure to read it.
Q: How Do I Get SOPlayer PIN Code for Activation?
A: For 1st timer, register for a trial/payment at the IPTV provider’s website–see further up. They will email the activation/login credentials.
Final Notes
By now, you should have a pretty good idea of everything that was covered here to get fully set up and on the right track. The SO Player installed on the Fire TV Stick setup was provided in a written guide and video tutorial for those who prefer to get a visual view. Android devices such as Android TVs, boxes, phones, and tablets don’t have detailed setup instructions. More information can be found when conducting a Google search.
You will need to download/install the Downloader and go into Settings to allow unknown devices or what’s needed to enable and use the app. Each device has different Settings. You can always search for a YouTube video.
As for the Fire Stick, Fire TV, Fire Cube, and NVIDIA Shield, it’s the same thing. Follow the setup instructions above for the SO Player download and installation. Where to get the IPTV plan to pay or trial, and activation was also provided further up.