This guide covers the IPTV Smarters Pro download and Web TV Player that opens in a web browser, as well as the IPTV Smarters for PC and Linux plus Smarters Player Lite Macbook Pro and other MacOS.
You get the green light to download IPTV Smarters for PC and Mac computers including other compatible devices. However, Linux users will be disappointed to know the developer’s website doesn’t have this app listed as compatible. Is there a workaround? Maybe. This is something you will have to explore on your own and will point the way.
UPDATE:
Stay away from this website. This is not the official website where you should be going for Smarters. I have provided the official website link further down. Do take the time to read and learn. Otherwise, you will make mistakes.
————-
There may be an even better way for Linux users when clicking a link to open and use the IPTV Smarters Web TV Player app. You can watch your favorites, basically the same streaming TV/VOD content just like with the app download. There’s more information in the Linux section and Web TV Player section further down.
Need the IPTV Service Provider for Smarters to Register, Subscribe, and Activate? See the section “IPTV Service Providers Supporting IPTV Smarters” further down.
Introduction
It must be noted that I don’t own a Mac or Linux computer to test. Therefore, I am not 100% sure if all or some of the methods available will work for those devices. You must test and see. If what I present to you works or doesn’t work, I hope you drop me a message letting me know the results.
Developer’s Website
I have video recordings above that take you through the download and installation process for the Smarters Pro app. There’s a two-part video where you see me visit the IPTV Smarters Developer’s website to download the app on my Windows PC 11 OS. Mac users can also go there to download. There will be a separate download link for the Mac/Macbook.
Download From BlueStack
There’s another way that I show how to download the app using BlueStacks. If you are a gamer and like playing app games, BlueStacks is the place where you can download and manage apps. But you can also find some TV apps when searching for them such as the IPTV Smarters app. I show this in the videos above as well.
Linux Computer Users
For the most part, I haven’t found much to indicate that Smarters Pro or Lite versions are compatible with Linux computers. However, I did come across a web page from the WHMCSmarters website with a download link named… IPTV Player for Linux – IPTV Smarters v3.0 – Latest Version for Linux. You can go there and give it a try if you want. I have no idea if this will work.
Perhaps there are one or more workarounds out there to try but I’ll leave that up to you. If you want to use a Linux computer, feel free to visit our Top 10 IPTV Providers Comparison Chart. You might find an IPTV service supporting a TV app that Linux users can use. We are constantly updating the Comparison Chart. Each IPTV listed also lists the name of the app or apps supported.
You may also want to refer to this web page on How to Install Ubuntu/Linux and follow the steps. Let me know here if this actually works. Be sure to check out the Web TV Player section below.
Covering the Finer Points
IPTV Smarters developed the popular Pro and Lite versions that can be found across various platforms to download. They also developed the Web TV Player app that opens in a web browser where no download is required.
You get a great web TV experience but know that no TV app delivers any streaming TV/VOD content by itself. You will need to register with a streaming TV/VOD service and pay the low-cost subscription. In turn, you receive the activation/login credentials. This allows you to activate and use the app to watch live TV channels including VOD movies and VOD TV series online.
I’m going to try to simplify things whereas there will be a section for Windows PC and Mac users. The IPTV Smarters Pro Linux section is above but I must warn you that I don’t have much information. So whatever Linux users decide and if it doesn’t work, they can default to using the IPTV Smarters Web TV Player that opens in a web browser.
Official IPTV Smarters Website
I will start with the IPTV Smarters Developer’s website where you can learn more and find various download links for compatible devices. I encourage you to watch the Introduction video above. Another video will follow and automatically play showing the developer’s website with me downloading the Smarters Pro app on my Windows 11 computer.
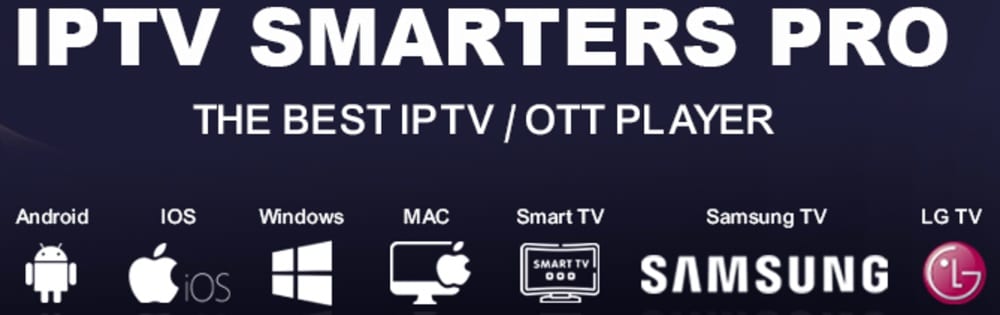
If you are a Mac user, you should watch the video also. Linux computer users can skip everything and look for the Web TV Player section further down. Or, check the Linux section further up.
Compatible Devices
- Android Devices (Phone, TV, Box)
- Devices with Android OS (FireTV Stick, Fire TV, NVIDIA Shield)
- Smart TVs (Samsung, LG) ***App found in the built-in app store to download
- iOS/Apple Devices (iPad, iPhone, TvOS-Apple TV)
- Computers (Windows 8, 10 & 11, Mac–all versions)
New and Old Version Download Sections
When scrolling down to the Downloads section of that website, you find the New or latest Version of the IPTV Smarters Pro app. The apk URL appears below to copy and paste by clicking the ‘New Version’ button. Use this URL for NVIDIA Shield, Fire Stick, or Fire TV devices.
Below this, there are 6 buttons that you can click to download…
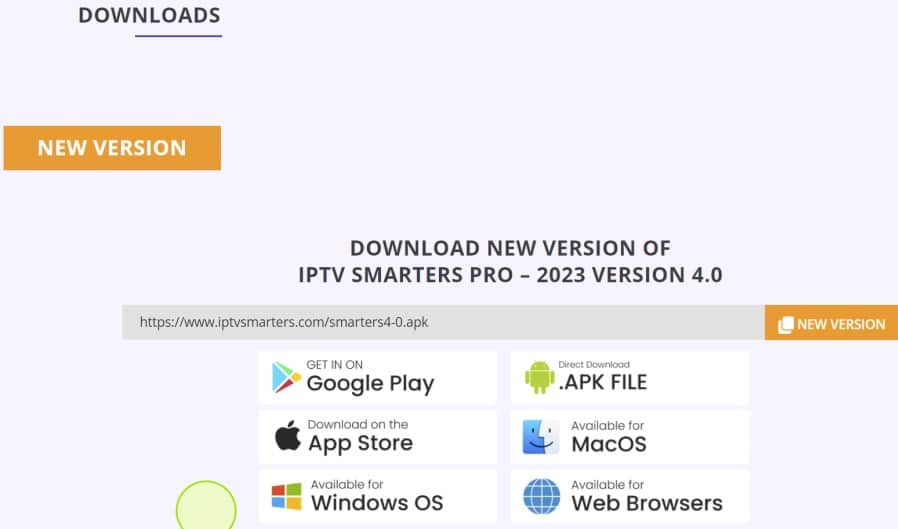
Note: During the writing of this guide, only two download buttons worked (.APK File & Web Browsers) on the Developer’s website. All the other buttons worked in the Old Version Section–see below.
New Version Section
- .Apk File ***Working
- Google Play Store ***Not Working but you can go there directly
- MacOS ***Not Working
- Apple Play Store ***Not working but you can visit on your own
- Windows OS ***Not working
- Web Browsers ***Not working
Old Version Section
You will also find the apk URL in this section as well. Just click the ‘Old Version’ button to copy/paste the URL if you need it. Use it for NVIDIA Shield, Fire TV, or Firestick.
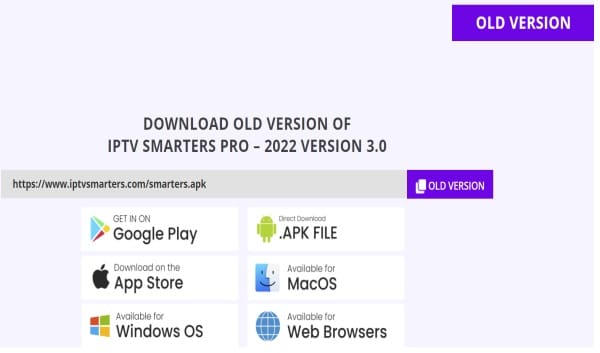
What you see in the ‘New Version’ section to download the app, you will find the same thing in the ‘Old Version’ section to download. All 6 download buttons worked in this section when I tried them.
IPTV Smarters Pro PC Download From Developer’s Website
Using the old version of the app, I demonstrated the IPTV Smarters PC download and installation in the video tutorial above. Next, I used my IPTV service activation/login (paid low-cost subscription) to activate and use the app to watch TV online. Watch the videos, you will see everything. This was very easy as you will see in the steps listed below:
How to download in 5 steps for Windows PC:
- Go to the IPTV Smarters website HERE and scroll down to the ‘New Version. section. If the Windows OS button is not working, scroll down to the ‘Old Version’ section
- Click the ‘Available for Windows OS’ button to commence the Smarters Pro Windows download
- Open the download icon on your web browser to drag and drop the file onto your desktop
- Double-click the IPTV Smarters Pro icon to open
- Create any profile name you want. Enter the activation/login credentials that come from the IPTV provider via email
Not to worry, I provided a list of the top IPTV Smarters IPTV services further down. Register and subscribe to one. I recommend that you bookmark/save all the others in case you want to switch IPTVs later on. Remember where you saved them so that you don’t spend a lot of time combing the web to find another IPTV service.
You might also want to bookmark our Top 10 IPTV Services Comparison Chart and/or this guide.
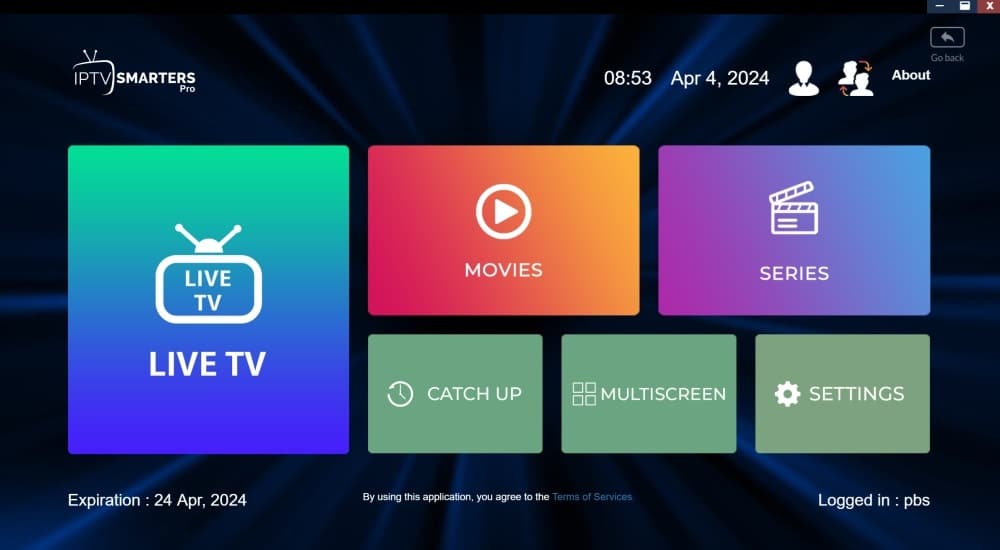
Smarters Player Lite Macbook Pro or Other MacOS
There are slight differences between the Pro and Lite versions but both are free to download and use. In the Pro version, the additional features are locked. To unlock them you will have to pay but it’s really not necessary.
I don’t see any reason why Mac users want the Lite version when they can just go with the most popular, the Pro version. Or, am I missing something because I’m not a Mac user? Maybe the download is the Lite version, I don’t know. From a technology standpoint, the Pro version is better.
If you want the IPTV Smarters MacBook or Mac download, it’s the same steps for IPTV Smarters for PC but a different Download link. If you want the Lite version, you can head over to the Apple Play Store Here to download. But I am not sure this will work. Drop me a chat message to me know if you don’t mind.
5 steps to download for Mac:
- Visit the Official IPTV Smarters Developer’s site HERE and scroll down to find the ‘New Version. section. If the Windows download button isn’t working, then to the ‘Old Version’ section below it
- Click the ‘Available for MacOS’ button to start the Smarters Pro Mac Download
- Open the download icon on your browser. Drag & drop the file to your desktop
- Double-click the Smarters Pro icon to open
- Enter your profile name (any name you want). Enter the activation/login credentials received from the IPTV service via email
You don’t need to surf the web to find an IPTV service that supports the app. I did all the work for you. You will find several of them. Choose one and bookmark/save the others should you want to switch IPTVs in the future.
NOTE: If you want a complete step-by-step guide to download/install the app on your Mac, look further down.
Additional Information
While on the official IPTV Smarters website, you can also scroll down to the ‘How It Works’ section. Click the ‘Windows/Mac’ button.
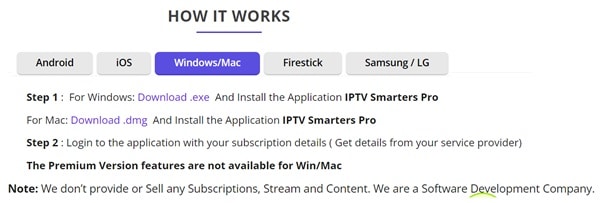
Step 1: There is a link to download the app on Windows PCs and install it. However, this did not work at the time. When I clicked that link, the following message appeared on a web page in another tab on my browser.
“We’re sorry, the requested URL was not found on this server.”
Again, I don’t own a Mac but I went ahead and clicked the IPTV Smarters Pro Mac download link. This seemed to work as the download started. I opened the download icon on my browser and found the file there to drag and drop on my desktop. However, I didn’t drag and drop the Mac file using a Windows computer. Hopefully, this works for Mac users to test further.
Step 2: When the app is installed and open, you must log in with your activation/login credentials from the IPTV service. See all the services below that support the Smarters Pro and Lite versions. Subscribe to one of them.
Apple Play Store
Downloading Smarters Pro or Lite
Using my Windows 11 OS to visit the Google Play Store and searching for the app to download did not work. I tried to download it and got nowhere. If you are a Mac user and go to the Apple Play Store where the Pro and Lite versions are found, I don’t know whether or not the download will work.
You can try and test. If you can download the Pro version this may only include the m3u playlist entry and not the easier way when using the Xtream Code entry. I don’t know if the same thing applies to the Lite version.
Drop me a chat message if you can download the app and complete the Smarters Player Lite MacBook Pro or Mac install.
Smarters Pro Version for Mac ***Requires macOS 11.0 or later and a Mac with Apple M1 chip or later.
Smarters Lite Version for Mac ***Requirements same as in the above.
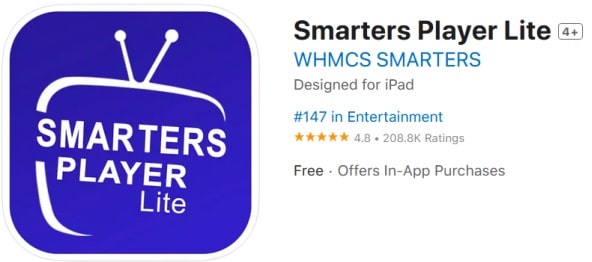
Benefits of Using BlueStacks to Install IPTV Smarters
Here’s where I introduce BlueStacks and how you can use it to install IPTV Smarters the Pro version on Windows or Mac computers. I know this works for Windows PCs because I tried and tested it. Again, I don’t own a Mac so I’m not 100% sure this will work for Mac users as claimed. If it doesn’t work, there are other options for Mac users. One, I already talked about above.
BlueStacks is an Android emulator and is said to be the World’s #1 app player for Mac and Windows PCs. Once installed, it allows gamers access to many games in the 1000s for PCs and Macs. But this is not entirely used for just playing games. There are some IPTV apps (TV players) that you can search for within BlueStacks to download, and install as well.
Getting back to gamers, they can download and play mobile games locally or within their web browsers. Outside of this, it’s a nice way to access, organize, and use many apps in one place which is inside Bluestacks. Rather than have app games and TV player apps installed on your desktop, you just have Blustacks with all the apps within. To learn more, go to the BlueStacks website Here or learn about it Here.
However, this doesn’t mean you can find and download/install all TV player apps/apks.
Steps for Windows PC and Mac Users Using BlueStacks
Note that I don’t own a Mac so I have no idea if the download will work or not. It’s left up to you to try but the BlueStacks website did include MacOS. Watch the Video tutorial above. This requires some extra steps but you can go directly to the official developer’s website–See ‘Operating Systems’ below and bypass using BlueStacks…
- Download/install BlueStacks on your Windows PC or Mac – Download Pro Version or Download Lite Version ***Watch the video above
- Sign into Google or register for an account to access the Play Store
- Search for IPTV Smarters Pro
- Click the Install button to install IPTV Smarters
- Click the Smarters Pro icon on the Home screen to open
- Register/Subscription to a streaming TV/VOD service
- Look for the activation/login credentials in the email
- Use the credentials to activate and log into the IPTV Smarters Player
- Start watching your favorites online
Operating Systems:
- IPTV Smarters Pro for PC ***Tried, tested & safe. Passed with flying colors – Can also Download from Developer’s Website Here. Scroll down to the ‘How It Works’ section and click Windows/Mac to find the download link
- IPTV Smarters Pro for Macbook (Mac) – Can also Download Here or Smarters Lite Here ***Not tested, don’t own a Mac
- IPTV Smarters Pro for Linux ***Not tested, don’t own a Linux
- Windows PC and Mac users can also go directly to the IPTV Smarters Developers website. Go to the ‘How It Works’ section to download which is another easier way if it works
Here’s a brief breakdown for PC and Mac Users…
Windows and Mac users have 2 or 3 places to download the app. You can go to the BlueStacks website or visit the IPTV Smarters website. Mac users can also go directly to the Apple Play Store and may be able to download from there. Or, you can use a Web TV Player app that opens in a web browser–see further down.
As you can see, taking the Bluestacks approach requires more steps. I also tried to use GameLoop and WebCatelog to download IPTV Smarters on PC but couldn’t. It may be the same for Mac users.
You can Google the app name for PC or Mac to find other download websites. However, take precautions when visiting an unfamiliar website to download something. I hope you have a security protection application installed on your device. The BlueStacks and the IPTV Smarters Developer’s websites are widely known and can be trusted.
Google Play Store
Using my Windows 11 OS computer, I tried going directly to the Google Play Store and searched for IPTV Smarters Pro. Although the logo was legit the app name ‘Smarters IPTV Pro – Player’ appeared and had a different Developer’s name (Winter Sara Daniel). I could not download the app on my computer.
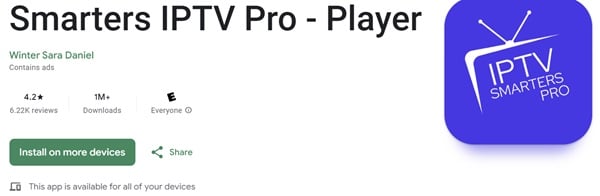
I read the comments when visiting that download page and one person said… “Not real Smarters IPTV Pro. Does not support Xtreme login, only playlist links.” This was about the M3u Playlist which requires more steps. To make things easier, we want the Xtream login entry and this is what you are going to see in the video tutorial above.
If you want to download this app, you are welcome to do so if you are familiar with using the m3u playlist. By the way, you will get the playlist URL when subscribing to one of the IPTV services below.
The requirement to run Smarters Pro or Lite is as follows: Windows 8/10/11
Complete Step-by-Setp Guide: Install IPTV Smarters on Mac
1. Go to the Official IPTV Smarter’s developer’s website HERE. Scroll down that website to find the New Version section for the latest version.
2. There are 6 buttons. Click the ‘MacOS’ button to download. If the button doesn’t work, then you must go to the Old Version section below it. Click the ‘MacOS’ button there to download.
3. When the file is downloaded, double-click the icon to start running the installation process.
4. Using your mouse, go to the IPTV Smarters Pro icon, and hold the button to drag and drop that icon into the ‘Application’ folder to be processed.
5. Next, open the Launchpad. It should be visible on your toolbar.
6. Click the Application icon. You may need to approve the Smarters Pro application during the first launch.
7. If a popup window appears that says, “IPTVSmartersPro” can’t be opened…”, then Apple security & privacy most likely is interfering with the process. Click ‘OK’ in the popup window and click the message.
8. Looking at the top left side, click the ‘Apple’ icon to open ‘System Settings.’
9. In the left column, click the ‘Privacy & Security’ link and scroll down. Under ‘Security’, look for the notification regarding IPTV Smarters Pro. Click the ‘Open Anyway’ button.
NOTE: The same popup windows should appear again regarding the Smarters Pro application can’t be opened.
10. Click the ‘Open’ button.
11. The Smarters application should not open with two buttons appearing. One for ‘Load Your Playlist or File URL’ which requires the M3u playlist. But for this tutorial, we are going to click the ‘Login With Xtream API’ button.
12. Next, you should be on the Smarters Pro Login Details screen. Asking for the following information:
12. Any Name (create your profile name–this can be your first name or any name you want)
Username & Password (get this from the IPTV service provider)
Portal URL (also comes from the IPTV provider)
NOTE: Find out how to get the activation/login details when subscribing to an IPTV service below…
IPTV Smarters Web TV Player for Windows, Mac , and Linux
Many IPTV providers are supporting IPTV Smarters Pro and its Web TV Player app that opens inside any web browser. Some IPTVs rebranded the name with their IPTV brand name. You can find the Web Player Here. It will open in your web browser using a Windows, Mac, or Linux that allows you to watch TV online.
I only tried and tested the Web TV Player using a Windows PC. I didn’t have a Mac or Linux computer to test. That’s where you come in. Give it a go and see what happens.
You must register and subscribe to one of the IPTV services that I test-reviewed and listed below. Be sure to bookmark/save all the other IPTVs or this web page. You will receive the activation/login credentials via email which usually comes right away. This will include the Username, Password, and Portal URL.
You enter those login details in the Smarters Pro login screen and will need to create a profile name. The video series above shows the entire setup. I would like to hear from Mac and Linux users who test the Web TV Player. Let me know the results so that I can update this guide.
IPTV Service Providers Supporting IPTV Smarters
You can visit any IPTV service website below to register, subscribe, and activate the app. I suggest you bookmark/save the rest or bookmark this guide should you ever want another IPTV service.
Don’t Overload Smarters Pro or Lite Player
I learned this the hard way. The IPTVs that I’m recommending deliver huge amounts of streaming TV/VOD content. This can be 8,000 or 10,000 live TV channels including 20,000 or more VOD movies/TV series from 40-80 countries.
Whatever IPTV service you subscribe to, Do Not include all the streaming content and countries these IPTV providers deliver. This will cause poor streaming performance, slowness/delay, and/or crashes when using the Smarters app. It’s not the app’s fault. But think about it. Are you really going to watch all those foreign channels/VODs in other languages?
Bouquets Feature
My advice is to only include the country or countries you want to be included in the playlist/TV player. Some IPTVs have what is called the Bouquets. When you subscribe to the IPTV service, you will see Bouquets. Click it and a popup window appears. In it, you will see checkboxes one for each country listed. You can select only your country if you want. Or, select any number of countries that interest you.
For example… I’m from the US and speak English only. So I check the boxes for US, UK, CA, and AU. All English-speaking countries give me even more live TV channels with movies, shows, and so on to watch. Another section with checkboxes is the VOD Movies. Just check what interests you. And there’s the VOD TV Series where you do the same thing. Check the boxes with the streaming content you want.
Where to Get the IPTV Services Subscription and Activation
Below, You will find several top IPTV providers that have been test-reviewed. Each also includes the full written review including video review and tutorials. All the information you need is there so that you are very well informed.
Each IPTV Provider below includes the TV player app and Web TV Player.
Smarters Pro IPTV Service 1 | Read Full Review | Watch Video
NOTE: Includes Choice Hub – IPTV account/subscription management app & Choice App Store app with some of the popular TV apps to download (optional).
Smarters Pro IPTV Service 2 | Read Full Review | Watch Video
NOTE: Accepting only cryptocurrency payments right now but other payment options may come soon
Smarters Pro IPTV Service 3 | Read Full Review | Watch Video
Smarters Pro IPTV Service 4 | Read Full Review | Watch Video
Ending Remarks…
I have covered a great deal of work providing information on IPTV Smarters for PC, Smarters Player Lite Macbook Pro, and Linux. This also included a written guide with steps and a video guide that gives both PC and Mac users options to download and install the app. Linux users have limited information which may or may not help but the Web TV Player option should work. I hope that whatever operating system you’re using, this guide has been some help to you.

I’m an Internet TV researcher, tester, reviewer, and enthusiast that enjoys sharing and delivering information to like-minded individuals interested in watching TV online using their smart TVs and streaming devices.