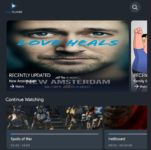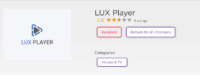Here you are going to find two video tutorials above. One video shows the LUX Player Roku installation and the other you get to look over my shoulders to see everything in action. Instead of an app download, you will be installing the LUX Player channel. The setup comes down to just three steps:
- Search/Find LUX Player Channel on Roku
- Signup to Get LUX Player IPTV Service Free Trial or Subscription (can do this 1st)
- Enter Activation/Login Credentials in LUX Player
When the 3 steps above have been completed, you’re all set to watch your favorites online. Easy Peasy.
One thing to note: I explained one issue in the video above that has to do with the ‘See All’ section of live channels inside LUX Player. However, there is a workaround so you need to stick around and watch the 2nd video that will automatically play next.
Click Here to Signup, Subscribe & Activate
Watch the video tutorials below:
What is Wakanda Media — Watch Video Here
How to Signup for Free Trial or Subscription
How to Download/Install LUX Player on Firestick
See Everything In Action Here
—————
See Roku Information Here
More LUX Player IPTVs…
LUX Player IPTV 3 or Read Full Review Here
NOTE: Also compatible with Apple/iOS & Roku devices.
LUX Player for Roku Installation Setup
You can watch the video tutorial above to get a complete visual follow the steps below or do both. Either way, you’ll have the LUX Player Roku setup on your end quickly.
Step-by-Step Instructions
1. Go to your Roku Home screen with Home highlighted
2. Using your Roku remote, scroll right to highlight and select ‘Channels’
3 Scroll down one to highlight and select ‘Search Channels’
NOTE: The type pad will appear
4. Type lux player ***may not need to type the entire name before it appears
5. Scroll right to highlight and select ‘LUX Player’
6. With the ‘Add Channel’ highlighted, just select it
NOTE: Popup appears, ‘Adding LUX Player’
7. Popup window appears, ‘Channel Added’, now click the ‘OK’ button
8. Next, hight and select ‘Go to Channel’
NOTE: The LUXPlayer Roku installation is now completed and waiting for you to type in the activation/login credentials.
9. CLICK HERE to sign up for the LUX Player IPTV service Trial or Subscription
10. Type in the activation/login credentials in LUX Player. Watch the video above.
LUX Player on Roku IPTV Service Subscription
Here’s what you need to know about the LUX Player on Roku IPTV service. LUX Player is a free app download. It doesn’t deliver any streaming TV/VOD content by itself. For that, you will need a LUX Player IPTV service subscription.
The IPTV service will then email your activation/login credentials along with other emails. If you don’t see any of their emails, they probably went into your Spam or Junk mail folder. So check inside that folder. If you see any of the IPTV service emails there, move them to your regular email inbox. Even if you think you have all the emails, check your Spam/Junk mail folder.
Sometimes I’ll get a few emails from the IPTV service, then find the other one or two of them in my Spam folder. Don’t forget this… it’s part of the LUX Player Roku setup.
The activation/login credentials will include the 4 Device PIN codes, the Username, and the Password. There was no Provider ID during our test review a while back. Also, understand LUX Player works on the same platform as SO Player. SOPlayer can no longer be found in the Apple Play Store.
Additional Info…
LUX Player is compatible with the same devices as SO Player but it’s also compatible with the Roku and Apple/iOS devices. You always go back to the IPTV service website where you paid your money and have an account to renew your subscription. You go back there to get support should an issue with the app or streaming content delivered arise.
Save all the IPTV service emails and be able to find those emails later on. Bookmark/save the IPTV service website so that you have another way to find them.
In Closing…
Don’t forget to watch the 2nd video above. The issue with the ‘See All’ section for all live channels is revealed in that video. The issue was reported to the IPTV service who reported it to the developer but it’s not clear whether or not the issue has been resolved.
I have given you the information along with the LUX Player Roku installation instructions to get set up. In no time flat, you will be watching your favorites online. Many links are provided above to learn more so learn all you can to avoid making mistakes or getting confused. Enjoy!

I’m an Internet TV researcher, tester, reviewer, and enthusiast that enjoys sharing and delivering information to like-minded individuals interested in watching TV online using their smart TVs and streaming devices.