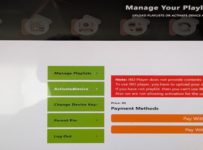This guide takes you through the SOPlayer download for PC and MacOS process including the installation. Then shows how to use SOPlayer for Windows alternative methods such as BlueStacks, and GameLook to download and install SO Player. Because the app is no different from all other TV Players in that it doesn’t come with any streaming TV/VOD), a top IPTV service will be introduced.
Currently, the SO Play app for Windows can no longer be downloaded from the Google Play Store. As for the MacOS, the Apple Play Store tells you the app is designed for iPad. In the past, iOS/Apple TV device users could download the app directly from the Apple Play Store or internal app store but not anymore.
However, the two links below provide a direct way to install the app on either operating system. But before you go, you might want to get valuable information from an insider who test-reviewed the SO Play app with many IPTV services over the past years. The IPTV service that will be revealed supports other TV Player apps which means more compatible devices can be used. Also, see SO Player App Download.
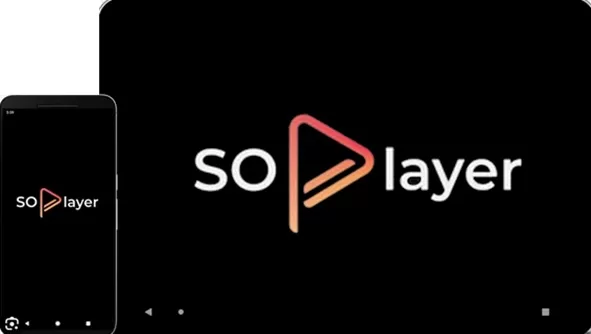
What is SOPlayer Download for PC & Mac?
Simply put, SO Play is a middleware streaming application (TV Player) that allows users to access IPTV (Internet Protocol Television) content through IPTV services. Anyone across the globe with a Windows or Mac computer can download and install the free app.
The SOPlayer Windows download app does not come with any live channels and VOD straight out of the box. For that, the user must register for a trial or subscription with an IPTV service of choice. The activation/login credentials are emailed to the user to activate and use the TV Player app to watch live channels, shows, sports, movies, etc. More on this later.
When the app is connected to the IPTV service servers, an IP Lock system takes place. The user’s IP address cannot change and becomes locked in during activation. This also means no VPN service can be used.
Some key features of SOPlay:
- App-based IPTV: Requires SO Player to be downloaded and installed on a compatible device such as Windows PC or MacOS
- Subscription-Based: An SOPlayer IPTV service subscription or trial is required to deliver the streaming content through the IPTV player
- EPG (Electronic Program Guide): Allows the user to select a category of channels such as US channels to load the TV guide and play to watch only those channels
- User-Interface: What makes the SOPlayer download for PC or Mac so popular is its user-friendly interface. Although not known for a lot of features, there’s nothing much to learn–just search, find, click, and play
- Streaming Content: The SO Player app helps deliver streaming live TV channels and on-demand movies/TV series. Includes content from countries such as US, CA, and UK including Spanish and French channels
- Multi-Device & Compatibility: The user can connect up to 4 compatible devices at one time but only one smartphone device can be connected when traveling. Compatible devices include Android (TV, Box, Phone & Tablet), Computers (Windows and Mac), Devices w/ Android OS (Firestick, Fire TV, Fire Cube, NVIDIA Shield), Smart TVs (LG, Samsung, Sony–maybe)
- Other Feature Enhancements: Add to Favorites (VODs only); Search tool; Recently Watched
How to Install SOPlayer (SO Player) on Windows or Mac
- Click either SO Player download link for your operating system: Windows PC: Download from Here or MacOS: Download Here
- On your web browser, the installer will commence downloading the app. Be careful, Do Not open any ads or download anything else
- Drag and drop the file onto your computer’s desktop or laptop
- Double-click the SOPlay exe. icon to commence the installation
- CLICK HERE to register for the IPTV service subscription or trial and get the activation/login credentials to watch TV online
- Open the email from the IPTV service and write down or copy to the clipboard the activation/login credentials (Provider ID, Username, and Password). Use the PIN Codes, one for every other compatible device to connect to the IPTV service servers
- Type or paste in the Provider ID, Username, and Password in each of the blank fields
- Click the ‘Login’ button and follow the on-screen instructions if any. All the streaming TV/VOD content will be available to watch
Watch Download/Installation Video Tutorial Below…
SO Player on Mac
Windows users have a couple of options where they can either install and download SOPlayer for Windows directly or use an alternative method. Both BlueStacks and the GameLoop Emulator can be used to download and install SOPlay. As for MacOS users, there’s just one direct way when using the download link for Mac. Download SOP App HERE
I don’t own a Mac so I couldn’t demonstrate the download. I suggest watching the video above. There shouldn’t be much of a difference from what Windows users must do. Mac computer users can use one of the alternative methods further down.
What Are Activation/Login Credentials?
The SO Player app must be activated once it’s been installed on the Mac or Windows computer. It’s the same for any other compatible device. To get activated, you must register for a trial or subscription to receive emails from the SO Player IPTV service.
They deliver all the streaming TV/VOD content and provide support for the content delivered. You go back to their website when time to renew the subscription.
Activation/Login Credentials Include:
- Provider ID: (3-digit number)
- Username: (9-digit number)
- Password: (same as above)
- 4 or more Device PIN Codes: One PIN Code per device connected to the service servers
- Locked Adult Content: If provided, a 4-digit number unlocks the adult content
The above applies to SOPlayer Windows and Mac desktop or laptop computers. The same goes for any other compatible device. If there’s any adult 18+ content included, it will be locked by default. Only use the extra PIN codes when connecting more compatible devices, one PIN code per device.
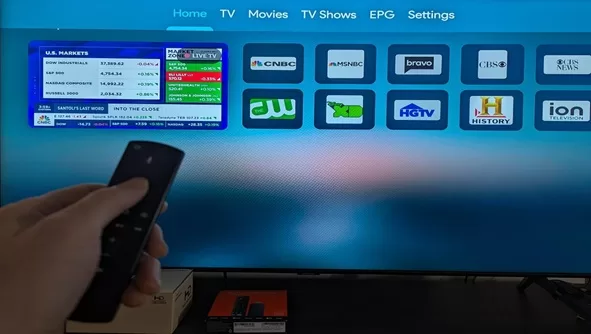
Recommended SO Player IPTV Service
The IPTV service recommended has been tried and tested. They support the SOPlayer download for PC and Mac computers. However, what separates them from other services is the 3 apps in one IPTV service.
They also support the XPlay and Nora GO apps which are very similar apps to SOPlay. Moreover, they require the same activation/login credentials. All three look the same when inside with only some slight differences.
You get more device compatibility with 3 apps. For instance, SO Player is not compatible with Roku. It’s not available on iOS/Apple devices anymore–no longer in the Apple Play Store. But XPlay is compatible with Roku. Nora GO and XPlay are compatible with iOS/Apple devices and can be downloaded from the Apple Play Store. This means you can find both either app in a device’s internal app store.
Some of What is Delivered…
The SO Player IPTV service delivers tons of channels from the US and CA, including Spanish and Italian channels. Watch your favorite channels/networks with movies, sports, shows, documentaries, news, and so on. There are 1000s of on-demand TV series and movies included as well. Sports also include PPV events to watch the big fights. Learn More (Video Review) Here or Visit the Website Here
SOPlay Downsides & Upsides
Upsides: A very intuitive interface great for newcomers to web TV who don’t put a high emphasis on features. The technology, management, streaming, and delivery of live TV channels including on-demand content are very good. Very easy installation of the app that doesn’t require many steps. Also, easy to navigate throughout the TV player to find categories and sub-categories of channels and VOD.
The EPG (Electronic Program Guide) is a great feature that lets the user select EPG categories. From there, the user can choose a category of channels to load the TV guide with only those channels to play and watch.
Downsides: Uses an IP Lock system that locks in the user’s IP address which restricts connecting portable devices when traveling from the primary address. As a result, the user cannot use a VPN service that hides and changes the IP address. Can only use one smartphone (mobile device) connection when traveling.
Four SO Player Alternative Methods…
For Windows 7, 8, 10, and 11 including the next operating update as the app developer updates the version when time.
Note: Not all methods below will be compatible with all operating systems but the Web TV Player might be.
1. SO Player GameLoop Download & Installation Setup.
Another way to download and install SO Player is through the GameLoop emulator. This application is designed to download, install, and play PC games. However, some TV Player apps/apks can be installed as well, such as SO Player.
Watch the video tutorial…
Follow the steps below:
- Open your website such as Google Chrome
- Google the name… GameLoop to find the website or Click Here
- At the top, there is a Search bar. Type the word… soplay … and press the Enter key on your keyboard
- You may see two download buttons for ‘SOPlay’ and ‘SO Player +’. Click the ‘SOPlay’ download button. NOTE: Minimum requirement for Windows is 64-bit, not 32-bit so make sure your computer is 64-bit
- The installer will open up in your web browser. You will see the progress when done
- Drag and drop the GLP exe. file onto your Windows desktop or laptop
- Double-click the GLP exe. icon on your computer
- A small popup window appears, click the ‘Install’ button. Be patient, this will take some time to complete
- Next popup windows appear, click the ‘Start’ button
- The GameLoop application now appears. Move it out of the way, choose to minimize it
- You can Google… soplay apk … to find websites to download from or Click Here
- On the SOPlay Apk page, click the green ‘Download Apk’ button
- On the next page, look directly under the title… ‘SOPlay Apk – Latest Version and the first SOPlay version you see listed, go to the right and click the down arrow to download. If a popup window appears, just close it
- The installer will be in process and when done, drag and drop the SOPlay Apk file onto your Windows desktop or laptop
- Double-click on the SOPlay Apk icon to open. Give it some to install. In the next screen, as the installation takes place (be patient), the icon image is the Nora GO. Not sure why that image showed because we are installing SOPlay
- Next, the SOPlayer screen appears. Recommended SO Player IPTV Service
2. Using the SO Player BlueStacks Method to Install on Windows
Here’s one SOPlayer for Windows alternative that can be used to install the app another way. If the direct SOP download becomes unavailable, try the SO Player Bluestacks download method. You can visit the BlueStacks website HERE to learn more and find the download button. Get the Trial/Subscription Here
Watch the video below on how to intall…
3. Zoom Player IPTV for Windows PC
The Zoom Player IPTV app offers a robust user experience with lots of features available. You connect the app to the IPTV service to start watching your favorites online. When having the best IPTV Player app and the best IPTV service, you experience the best of everything.
You are automatically entered into a 30-day free trial which gives you more than enough time to test and learn everything. I highly recommend learning more and compare — CLICK HERE
4. Two Web TV Player for Windows, MacOS & Linux Computers
It doesn’t matter if you have a Windows/MacOS/Linux computer, tablet, or smartphone. Any streaming device with a web browser that can log in and access streaming content from a web TV player app is compatible. Either web TV player will open in your favorite web browser instantly.
Log into the web TV player app with the activation/login credentials provided by the IPTV service email. There is no downloading, installation, or a lot of steps to start watching your favorites online. Although not quite the same as what’s included inside the TV Player app, you still get the streaming content. Just no EPG (Electronic Program guide) an other features.
This is not SOPlayer for Windows. Instead, another TV Player app/IPTV service is used that offers a more robust experience.
CLICK HERE to visit the CracklePop TV website
NOTE: In their menu section, see ‘Web TV Players’. There’s not much to see until you register for the trial or subscription to get the activation/login details.
CLICK HERE to read more about them
Summary
There’s nothing like finding the best setup for your streaming device to watch your favorites online. The SOPlayer download for PC and Mac gives you that option. There’s a direct way and there are alternatives to watch your favorites using either operating system.
This guide provided the links for the direct way, SOPlay for Windows and SOPlay for Mac. Some of the alternative methods included downloading and installing the SO Player app via BlueStacks or GameLoop. And if that wasn’t enough, using one of the two Web TV Players means any Windows, Linux, or Max user can use it to watch their favorites online.
The other part comes when finding the ideal IPTV service that delivers all the streaming TV and VOD content. One that’s reliable, and has good content delivery, experience, and support which is provided as well. Get the trial or subscription with activation/login credentials to activate and use the TV Player app.
Use the SOPlay download for PC or for Mac, or one of the alternative methods with a different app and IPTV service. In the end, you’ll find what best suits your needs when watching live channels and VODs.