How to watch TV without cable online isn’t a hard thing to do if you have some basic Internet experience. There’s a whole universe of TV shows and movies just a click away from watching them on the Internet. No cable, no dish, just you and your internet connection and this is where you’ll learn how to watch many of your favorite TV channels, shows, movies, sports, and news.
The Internet is the answer. It’s not just for cat videos and memes anymore – cable-free television is your new gateway to entertainment. Knowing how to watch NFL football without cable TV is just one small part of it which isn’t a problem getting set up.
But you’ll get all the other sports as well (NBA, NHL, MLB, College, Boxing, International). If it’s how to watch live TV without cable you’ve come for, you are at the right place. You’ll find links below to get where you need to go and set up to watch TV over the Internet.
Important Note:
We are NOT a streaming TV/VOD website. There is no sign-up to watch anything here, no subscription, no accounts, no support, and we don’t accept any money or payments here. We provide free Internet TV information and product reviews. It’s your ultimate watch TV on the Internet guide to all things. Only the latest, best information for you to stay informed.
New IPTV Service Subscription to Watch Internet TV… CLICK HERE
Can’t Find Where to Renew Your Subscription… Click Here to Read
Lost Your Username, Password, Provider/Service ID… Read Here
——
There’s somewhat of a learning curve to watch TV online channels and VOD. But you’ll get the help needed. Once you’re set up, the world is your oyster. Want to spree-watch an entire series this weekend? Go for it. Fancy a nostalgic dive into classic movies? They’re just a few clicks away.
And the best part is you’re in control. No more channel surfing, no more schedules. You watch what you want anytime, anywhere.
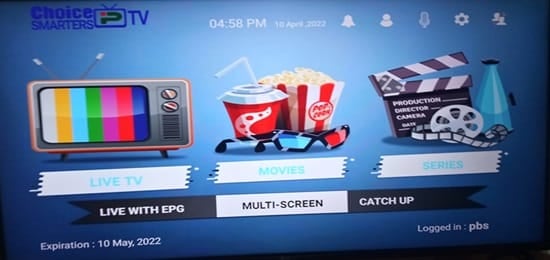
Why Cut The Cable Cord And Watch Streaming TV For Free or Low-Cost?
- It’s a wave of change: Viewers are flocking from cable to streaming in droves, and stats are hitting new highs every quarter.
- Say ‘hello’ to freedom: Watch what you want, when you want. No ads breaking your show’s spell, no schedule dictating your time.
- Wallet-friendly entertainment: Forget the hefty cable bill – non-cable TV options often cost less, letting you choose (and pay for) only what you love.
- Tech love: Streaming platforms serve up the freshest tech treats – high-definition, surround sound, you name it.
- Spree TV is the new orange: Cable’s weekly drip feed is old news. Streaming drops entire seasons in one go – hello, weekend plans!
- Originality for the win: Streaming services are churning out award-winning, original content that’s reshaping the TV landscape.
- Instant gratification: TV without a cable box is like a bottomless bag of your favorite chips – dip in any time for an instant, on-demand satisfaction.
- A world of shows: Streaming live TV without cable is your passport to international hits. Explore shows from across the globe without leaving your sofa.
- The box is out: Apps have replaced the clunky cable box. If your device has a screen, it’s ready for cableless TV.
- It’s all about you: Streaming services use smart tech to recommend shows you’ll likely spree on.
- Social butterflies unite: The TV through the Internet lets you join the global conversation. Share, tweet, and connect over your favorite scenes.
- Ever-changing, never dull: Smart TV without cable continuously evolves, adding new content features and improving user experience.
What Is The Best Way To Watch TV Without Cable?
Curious about how to watch live channels and VODs without cable or on the Internet? Services like Sling TV and YouTube TV stream real-time broadcasts, bringing the pulse of live events straight to your screen. It’s live TV reimagined, delivered through the sleek simplicity of the Internet.
FuboTV is another streaming service to take a good look at. You can watch TV on the Internet, live TV (local/regional) channels from your area in the US. There are plenty of live sports as well as add-on streaming packages for an extra cost if you want them. Build your streaming content, which includes DVR capabilities. Also see, How Can I Watch TV for Less Money.
There’s also Fubo On-Demand and packages for Canada TV, living in Canada. Watch your favorite channels, live TV/VOD movies, sports, TV shows, news, and so on.
Live/VOD IPTV & Streaming TV Services
IPTV hops onto the watch TV over the internet bandwagon, delivering Internet TV without cable through your broadband connection. Visit Our Top 10 IPTV Service Comparison Chart to get the best possible options and the latest info. You will find full reviews, both written and video, including video tutorials.
Also, visit our How-To Videos sister site where you can find video tutorials. If you can’t find what you’re looking for, you can always go to YouTube.com to find tutorials to watch and learn.
No doubt you never heard about IPTV services before. This is the perfect time to learn more and watch your favorites online without the high cost. You won’t lose watching your favorite live channels, including VOD movies and TV series, when you see the low cost.
Network Apps
Major networks have thrown their hats into the ring with their apps. CBS All Access, for instance, puts you in the captain’s chair for live and on-demand content. ABC, NBC, and Fox – all of them offer their slice of the non-cable TV pie.
How to Watch Sports Without Cable & More
Sports Streaming Platforms
For sports enthusiasts, platforms like ESPN+ and DAZN are like having front-row tickets to the big game, every game. These options for TV without cable are the digital cheerleaders for sports fans, streaming live events with the zeal of a game-winning touchdown.
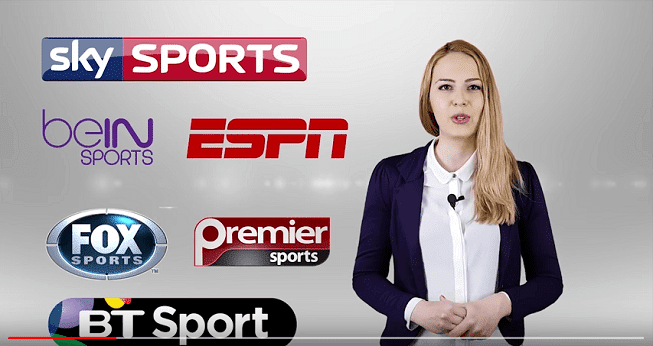
If you’re a sports fan or fanatic, you’ll want to visit our Top 10 IPTV Service Comparison Chart. All listings include a wealth of local, national, and international sports. You’ll discover how to watch NFL football without cable TV, as well as all other sports (local, national, international, pro, college, seasonal, etc.).
All-in-One Streaming TV Bundles
If choice paralysis has you in a bind, streaming TV bundles come to the rescue. They bundle up live TV channels like a cozy winter scarf. Hulu + Live TV, AT&T TV Now, and others offer all the packages, from local news to international escapades, all in real-time. They alone are the reason for ditching cable TV.
Free Live TV Services
Then there are the free spirits of the live TV world, services like Pluto TV and Xumo, which are like open-air markets – no cover charge, just come on in and browse the stalls of live content. This would be the cheapest way to watch all your favorites without cable. But you get what you don’t pay for and need to compare with low-cost services.
Premium Channel Add-ons
And let’s not forget the premium channels that have unshackled themselves from cable. HBO, Showtime, and Starz now let you stream their live channels directly, with no middleman required. They made the watching television on the Internet process as easy as possible.

Streaming Services
Want more ways to watch TV with no cable? How about streaming services? From Netflix’s spree-worthy sagas to Hulu’s next-day TV wonders, each service is a unique universe brimming with stories. They’re user-friendly, convenient, and a great way to tailor your watching experience to your tastes.
Netflix
Netflix is the big cheese, the head honcho. It’s the streaming service that turned couches into the hottest seats in town. Netflix is a very solid reason for replacing cable TV. Here, you’ll find a melting pot of genres, a veritable global bazaar of series, documentaries, and films. They’re the pioneers of spree TV culture, releasing whole seasons in one thunderous drop.
Hulu
Hulu keeps things fresh, like sushi fresh. If you’re about that up-to-the-minute life, craving the latest episodes of TV shows, they’ve got you. It’s also your back catalog buddy, hosting a hefty archive of past seasons.
Amazon Prime Video
Amazon Prime Video is like that quiet kid in class who turns out to be a rockstar. It started as a perk to their shopping service but now stands tall with its library. They’ve got a knack for nifty originals that snag awards and a back catalog that’s robust and varied. Plus, renting or buying? They still keep that alive for the nostalgics who enjoy the thrill of a new release.
Disney+
Disney+ is your childhood, remastered in 4K. This service is Mickey Mouse with a lightsaber in one hand and Thor’s hammer in the other. It’s a family affair, with a vault that’s deep with classics and new hits alike.
HBO Max
HBO Max is the glossy magazine of streaming services. It’s got legacy – decades of HBO quality – plus new hits and hidden gems. They’re not just about series. They’re also about experience, with a film library that’s got depth and diversity.
Apple TV+
Apple TV+ may be the new kid on the tech block, but it’s like they’ve been here all along. They bring the razzle-dazzle with A-listers and big-budget originals. It’s the boutique store of streaming – curated, with a keen eye for what’s next in storytelling.
Peacock
Peacock struts in with a plumage of classics and new hits. They’ve got the comfort shows we all crave and the live sports to get hearts racing. It’s a blend, a hybrid, a mosaic of free tiers and premium passes.
Paramount+
Paramount+ beams down with a legacy as long as Hollywood Boulevard. It’s the service where Star Trek meets SpongeBob, where live sports meet CBS stalwarts. Their approach is like a film studio that decided to open every lot and archive to the public. Nostalgia? Check. Newness? Double-check.
Discovery+
Discovery+ is the digital museum of streaming platforms. It’s real life, packaged into every genre, from nature to reality TV. It’s the place for those who seek to learn, explore, and maybe indulge in the guilty pleasure of reality TV sagas.
Says InternetTvDotCom – Cost-Effective TV Viewing
Let’s get real about the savings that come with watching TV without cable. Cable bills, which average around $100 a month, often include a bouquet of channels you never tune into. Streaming flips the script, offering base subscriptions that start at the price of a lunch out and rarely creep past the cost of a decent dinner. See SO Player Subscription or LUX Player Subscription.

Consider the average streaming service, ranging from $8 to $15 per month. You can choose one, two, or a handful and still find yourself spending less than that hefty cable subscription.
It’s not just about the lower monthly fees – it’s about the absence of hidden costs. No equipment rentals, no unexpected rate hikes post-promotional period – just straightforward pricing.
More Savings…
Bundle deals sweeten the pot. Some streaming platforms team up with phone or internet providers, offering a combo at a discounted rate. Others include perks like ad-free music streaming, adding value beyond the screen.
Here’s where the power of choice comes into play. Unlike cable’s all-or-nothing package deal, TV without cable offers the flexibility to subscribe monthly and unsubscribe. There is no contract, cancellation fee, hidden fees, installation fee, or any additional fees whatsoever.
Watch your favorite show’s latest season or whatever it is you like, or cancel at any time. It’s the freedom not to be tied down to a year-long contract.
Equipment…
As for equipment – you can watch TV through the Internet with minimal setup with a one-time purchase of a streaming stick or box if you don’t already own a smart TV. This alone eliminates the monthly equipment rental fee that cable companies love to tack on.
What Is The Cheapest Way To Watch TV Without Cable?
The cheapest way to watch TV and avoid cable is by using free streaming platforms like Pluto TV or Crackle. While the selection does not rival premium services, and you’ll face ads, these platforms offer a cost-effective solution. For a slightly higher but still budget-friendly option, consider basic plans of services like Hulu or Netflix, providing wider content varieties with minimal investment.
This all applies to individuals who want to cut the cord, ditch the dish, or say adios to FiOS TV when finding the ideal low-cost alternative.
Streaming Devices
To watch Web TV requires a good streaming device that’s compatible with the Streaming TV/VOD service. A streaming device allows users to stream content such as sports, movies, shows, music, on-demand movies, and TV series, etc.

The most popular types of streaming devices include:
Smart TVs
Televisions with built-in app stores such as Tizen (Samsung), webOS (LG), and Android TV do not require any external device.
NVIDIA Shield, Amazon Fire TV/Firestick/Cube
Devices with Android operating systems such as these are compatible with many IPTV services/Streaming TV/VOD services. They support 4K streaming whereas NVIDIA Shield also supports gaming and AI upscaling. See SO Player on Firestick, LUX Player on Firestick, or IPTV Smarters Pro Firestick
Amazon Fire TV/Firestick/Cube process access to many streaming services such as Prime Video, Hulu, Netflix, etc.
Google Chromecast
Can cast content from a smartphone, computer, or tablet to a television set. Using Chromecast with Google TV provides an interface that allows direct streaming, including remote control.
Apple TV
This streaming device integrates very well with other types of iOS/Apple devices and services like AirPlay, Apple TV+, and Apple Music.
Roku
Offers different models such as Roku Streaming Stick and Roku Express, supporting a wide range of services, which also includes a simplified interface.
NOTE: The devices above all offer varied features such as voice assistants, gaming capabilities, built-in app store, and 4K support
Setting Up Your Streaming Experience
Equipment Essentials
How to get rid of cable and still watch TV over the Internet? It’s not Mission Impossible but more like assembling a sandwich. Here’s what you’ll need:
- A Reliable Internet Connection: This is your bread and butter. Without it, you’re just looking at a blank screen. You’ll want decent speeds – think of it as the flow rate of your streaming river. The faster the flow, the smoother your shows.
- Streaming Device: Now, choose your vessel. Smart TVs come ready-made with streaming apps. No smart TV? No sweat. Devices like Roku, Amazon Fire Stick, or Google Chromecast turn your regular TV into a smart one.
- IPTV App: Popular TV Player apps such as TiviMate IPTV Player, IPTV Smarters Pro, IBO/Ib Player, SO Player, and others help organize, manage, and stream TV/VOD content delivered by the IPTV service.
- Subscriptions: Your streaming device is a hungry beast. Feed it subscriptions to Netflix, Hulu, Amazon Prime, or whichever service tickles your fancy.
- Sound System: Optional but recommended. A soundbar or speakers can elevate your experience from “meh” to “movie magic.” It’s the difference between hearing the rain and feeling like you’re in the storm.
- HDMI Cables (if necessary): If you’re using a streaming stick or box, you’ll need an HDMI cable to connect it to your TV. Think of it as the bridge between your device and your TV.
- Remote Control: Most streaming devices come with one. It’s your magic wand controlling the wizardry of your TV.
Installation Guide
Got your gear? Great, here’s how to get live TV without cable:
- Internet Setup: Ensure your Wi-Fi is up and running. If it’s slower than a sloth, you might need to upgrade.
- Connect Your Device: Plug your Roku, Fire Stick, or whatever you choose into your TV’s HDMI port. If it’s a smart TV, you’ve already skipped a step!
- Power On: Fire up your TV and streaming device. You should see a setup screen.
- Follow On-Screen Instructions: Your device will guide you through.
- Connect to Wi-Fi: Enter your Wi-Fi details.
- Log In or Sign Up for Streaming Services: Enter your credentials for Netflix, Hulu, etc. No accounts yet? Sign-up time!
- Explore the Features: Take a tour of your device’s features. Customize settings to your liking – subtitles, resolution, parental controls, etc.
- Sound Check: If you have a sound system, connect it and ensure it’s working in harmony with your TV.
- Grab the Popcorn: Settle in, relax, and embark on your new streaming adventure.
Be sure to sign up to get your Free IPTV Setup Guide to learn the basics and more.
Watch TV Over Internet Troubleshooting: Common Issues And Solutions
As with all things tech, sometimes you hit a snag. Here are some common streaming hiccups and how to smooth them out.
Buffering
Buffering – the spinning wheel of patience-testing. It’s like waiting for a pot to boil but less predictable. Here’s the fix:
- Speed Up Your Internet: This is often the culprit. A quick speed test can tell you if your Internet is more tortoise than hare. Read why having 100 Mbps or more Internet connection (download) speed is important in today’s streaming world.
- Reduce Traffic: If your network’s as busy as Times Square, try streaming during off-peak hours.
- Quality Check: Lower the video quality. It’s like easing the weight off a heavy-laden boat.
Connection Issues
Lost connection? It’s like your show took a surprise vacation. To reel it back in:
- Router Reboot: Sometimes, your router just needs a nap. Turn it off, count to 30, then wake it back up.
- Check the Cables: Ensure everything’s plugged in tight. Loose cables are like shoelaces on marathon day – a trip waiting to happen.
- Update Time: Outdated firmware can throw a wrench in the works. Check for updates.
App Acting Up
When the app is more moody than a teen, try these:
- Update the App: Like keeping your apps in the fashion loop – always in the latest style.
- Clear the Cache: It’s digital housekeeping. Clear out the clutter and let the app breathe.
- Reinstall: When all else fails, a fresh install can be the reset button you need.
Audio Anomalies
No sound? It’s like a silent movie, minus the charm. Crank up the volume with:
- Check the Mute: Sometimes, it’s the simple things. Ensure your TV or device isn’t on mute.
- Audio Settings: Dive into your settings. Maybe the audio is trying to play through a non-existent sound system.
- HDMI Check: If you’re using HDMI, make sure it’s snugly connected. It’s the lifeline for your audio.
Resolution Drops
Blurry picture? It’s like watching TV with the wrong glasses. Clarify with:
- Internet Speed: Again, speed matters. A slow connection can blur your HD dreams. See why you need at least 100 Mbps Internet connection (download) speed with today’s streaming technology.
- Check the Settings: Maybe your device is set to a lower resolution. Give it a nudge up.
- Device Compatibility: Ensure your streaming device and TV speak the same resolution language.
Syncing
Lip-sync issues can turn your drama into a badly dubbed foreign film. To sync up:
- Pause and Play: Sometimes, a quick pause and play can realign the stars and lips.
- Adjust Settings: Look for an audio sync setting in your app or TV. It’s like aligning two dance partners.
- Restart the Stream: When in doubt, start over. It gives your app a chance to catch up to reality.
Device Problems
Streaming device acting like it’s possessed? Exorcize those demons with:
- Power Cycle: Turn it off and on again. The classic move.
- Software Updates: Keep your device up-to-date. It’s like giving it a regular health check.
- Check Compatibility: Ensure your streaming device and TV are a good match. Not all devices play nice with all TVs.
The Future of Cable-Free Television: What’s Next?
In the tech world, the only constant is change. Let’s see what the next generation of the best TV options without cable will be all about.
- 5G and Streaming: 5G is like a high-speed train of internet connectivity. For options for TV other than cable, it’s a game-changer. Faster speeds, reduced buffering, and high-quality streams on the go. It’s like upgrading from a bicycle to a sports car – in the digital connectivity race.
- Virtual Reality (VR) and Augmented Reality (AR): Dreaming of the best ways to watch your favorites without cable? Imagine immersing yourself in a concert or walking through a documentary, all from your living room. VR and AR in streaming will turn passive watching into an interactive, jaw-dropping experience.
- Artificial Intelligence (AI): AI is like the smart assistant of the TV with no cable options. It’s already recommending what to watch. In the future, AI could personalize every aspect of your viewing experience, from curating content to adjusting streaming quality based on your internet speed.
- Blockchain and Streaming: Sounds like a techy cocktail, right? Blockchain could revolutionize how we watch TV without cable and access and pay for content. It promises a more secure, transparent way to handle digital rights and ownership. It’s like having a digital ledger for every show you watch, ensuring creators get their dues.
More…
- Interactive Content: Ever shouted at the screen, wishing the character would do something different? Interactive streaming is making that a reality. Platforms are experimenting with choose-your-own-adventure style content. It’s a blend of gaming and watching television on the Internet, where you hold the reins.
- Cloud-Based Gaming and Streaming: Gaming is joining the streaming party. Cloud-based gaming services mean no more consoles – games are streamed directly to your device. It’s the Netflix model but for gaming – endless play, no storage woes.
- Ultra-High-Definition (UHD) Streaming: 4K is cool, but the future is even sharper. We’re looking at 8K streaming possibilities, bringing hyper-realistic detail to your screen. It’s like switching from a sketch to a high-res photo.
- Sustainability in Streaming: As we plug into more digital content, energy consumption is a growing concern. The future of streaming includes greener, more sustainable practices. It’s about enjoying our TV sprees while keeping the planet in mind.
How To Get Rid Of Cable And Still Watch TV – Frequently Asked Questions
Can You Watch Television On The Internet?…
Absolutely! Streaming services, apps, and websites galore offer everything from live TV to a treasure trove of on-demand shows and movies. It’s a full buffet of viewing delights, all just a click away.
How Can You Watch TV Without Cable Or Satellite?…
Kiss goodbye to cable and hello to streaming services like Hulu, Netflix, and Amazon Prime Video. Additionally, devices like Roku and Chromecast transform your regular TV into a streaming powerhouse. Plus, don’t forget about free services like Pluto TV for those on a budget.
What Do I Need To Watch Without Cable?…
To join the cable-free club, you’ll need a reliable internet connection, a streaming device (like a smart TV or a streaming stick), and a choice of streaming service subscriptions based on your viewing tastes. It’s like assembling your personal entertainment toolkit.
Do I Need Cable With A Smart TV?…
Not at all! A smart TV is like a self-sufficient island in the sea of television. It comes with built-in apps and streaming capabilities, allowing you to access a multitude of streaming services without the need for cable. Just connect it to the Internet, and you’re ready to watch TV online without the use of cable.
Where Do You Go From Here Without Cable or Satellite TV?
Top 10 Streaming TV/VOD Comparison Chart
How living without Cable, or Satellite TV can made easy. You can Google any one of the streaming TV/VOD services names further up if you want. But I recommend you also visit our Top 10 IPTV Service Comparison Chart and compare. Consider them the best way to watch TV without cable.
We test-reviewed every one of them to watch TV on Internet channels/VODs and provided all the inside information you need to know. This includes fully written reviews with pros and cons, as well as video reviews and tutorials. So take your time to read, watch, and learn as much as you can. It’s best to use a computer or tablet to read and navigate the Comparison Chart. Enjoy!