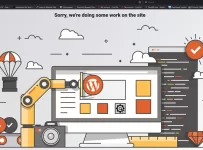This guide covers the LUX Player Firestick download and install process using the 4K or 4K Max version, Amazon Fire TV, Fire Cube, or NVIDIA Shield. It also includes Android devices (TV, Box, Smartphone & Tablet). Then goes through the IPTV activation process to use the TV player to watch all kinds of TV/VOD media.
LUX Player uses a similar technology and layout design as SO Player, Nora GO, and XPlay to help deliver live TV channels and VOD movies/TV series. However, no Provider ID is needed like the applications previously mentioned. LUXPlayer, just like the others, incorporates an IP Lock system when activated and connected to the IPTV provider servers. Learn about the LUX Player Payment Online.
Already have the LUX app/apk installed?
Visit the IPTV service website to get the trial or payment plan and activation to watch your favorites online. If you don’t have it installed, you can watch how to download Downloader on Firestick 4K and 4K Max setup.
What is LUX Player IPTV?
LUX Player is a middleware application (media player) that’s free to download to any compatible streaming device. It’s supported by some IPTV service providers to help deliver streaming TV/VOD content. IPTV means Internet Protocol Television.
The IPTV player was designed to manage, organize, and stream content across the end user’s IP address when the app is installed on a compatible device. This is not the same as traditional cable, satellite, and FiOS TV methods.
No TV player app including LUX Player delivers live TV channels and VODs once it’s installed. Instead, the streaming content comes from the IPTV provider.
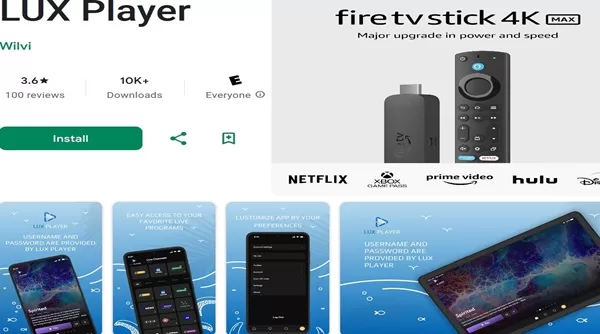
Some Key Points:
- User Interface: Typically has a very user-friendly interface that permits users to navigate easily to categories and sub-categories of channels and VODs. Can browse quickly and use the Search tool to find a specific channel/network name, city, or VOD title.
- Live TV Channels: 1000s of entertaining channels delivered (premium, US local, major TV networks, some global, Spanish, UK, CA, German, French). Also adult channels, sports (local, national, international, seasonal, PPV), and other content.
- Video on Demand: 1000s of VOD movies with new movie releases and genres plus TV series with seasons and episodes. Something for the entire family.
- Device Compatibility: Supports multi-device connections which will be broken down later.
- IPTV Subscription-Based Service: Must use an IPTV provider, either trial or payment plan, that delivers streaming content.
Is LUXPlayer Safe?
The application itself is safe to download and can be found in the Google Play Store, Apple Play Store, and Roku Channel Store. However, there could be some gray areas when connecting an IPTV service regarding the content delivered.
Compatible Devices
The breakdown of compatible devices is limited whereas the LUX Player app can be installed on the following devices:
1. iOS/Apple Devices:
- iPad & iPhone that runs on iOS 10.0 or above
- LUX Player app download can be found in the device’s internal app store
2. Smart TVs:
- Samsung & LG Smart TV
- Found in the built-in app store
3. Android Devices:
- Android TV, Box, Smartphone, or Tablet
- Found in the app store
4. Devices w/ Android OS:
- Amazon Firestick, Fire TV, Fire Cube, NVIDIA Shield, Sony Smart TV, Xiaomi Mi Box (Set-Top Box)
- Must sideload apk version of the LUV Player app
5. Roku:
- Can be found in the Roku Channels Store
Sideloading LUX Player Apk Firestick & Devices w/ Android OS
The LUX Player Firestick download cannot be found in the Amazon App Store so the apk version of the app must be sideloaded. An Apk URL must be used to download and install LUXPlayer. This URL will be provided by the IPTV service provider when opting into either a trial or payment plan.
The Downloader app must be installed first and a parameter inside the device’s ‘Settings’ must allow apps from unknown sources. Follow the written guide further down.
There are two groups of devices for Android that apply:
- Android devices (see compatibles above)
- Devices with Android OS (also see above)
As for the other devices besides the Fire Stick that use the Android operating system (Fire TV, Fire Cube & NVIDIA Shield), users can follow the written guide below. Make the necessary changes. The Downloader app is required and setting up a parameter in the device ‘Settings’ is also required.
NVIDIA Shield: How to Download/Install Downloader
LUX Player APK URL for Downloader App: https://bit.ly/luxfiretv
How to Get LUX Player on Android Devices
Since the LUX Player Firestick download/installation is the main topic, a step-by-step written and video guide is provided. Android device users can simply install the LUX Player download from their device’s internal app store. The same goes for iOS device users.
Open the Set Up Installation Guide and Follow the Steps–see the link below.
Android TV, Tablet, Box, Smartphone
How to Download LUX Player on Android
LUX Player APK URL Required for Downloader: https://bit.ly/luxfiretv
Download & Install LUX Player on Firestick 4K & 4K Max
The video tutorial below shows how to install LUX Player on the Firestick 4K Max. You will need to read the written step-by-step guide below for the 4K version. The 4K Max has a slightly different parameter ‘Settings’ to enable. If you don’t see ‘Developer Options’ on your device, follow the video or written guide below.
Video Tutorial on How to Download and Install LUX
Part 1: Search/Find/Download/Install Downloader Application
Fire TV, Fire Cube & NVIDIA Shield users can follow the steps and make adjustments where needed. Must go into the device’s ‘Settings’ to allow the apps/apks and install the Downloader app.
Preparing for the LUX Player Download
1. Open the Amazon Fire Stick ‘Home’ screen.

2. Using the remote, scroll left to highlight the Magnifying Glass (Find) icon.
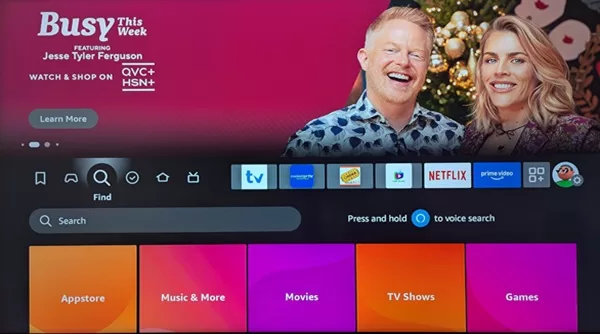
3. Scroll down to highlight-select the ‘Search’ field.
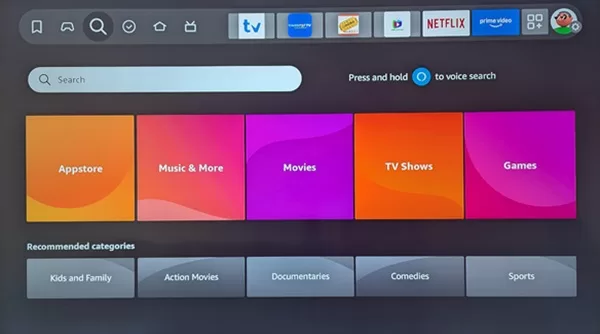
4. Start typing the word ‘Downloader’ and look below when the name appears.
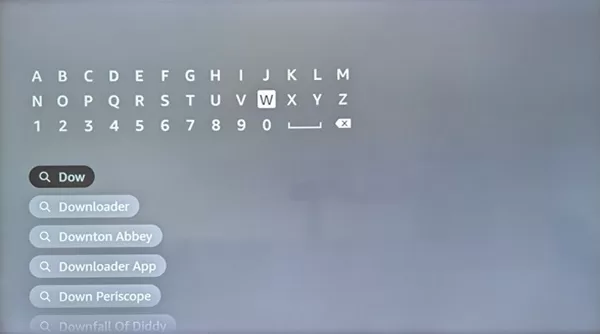
5. Scroll down to highlight & select the ‘Downloader’ name.
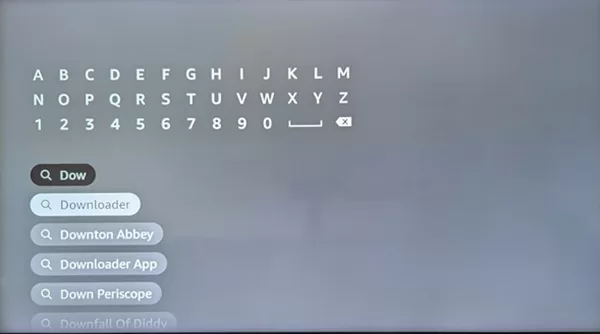
6. Highlight & select the ‘Downloader’ icon to open.
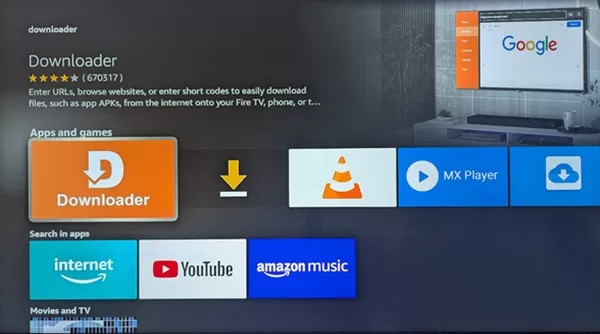
7. Next, select where it says, ‘Download You Own It’.
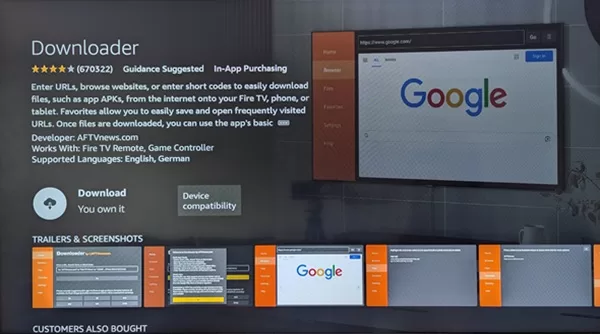
8. Downloading the Downloader App.
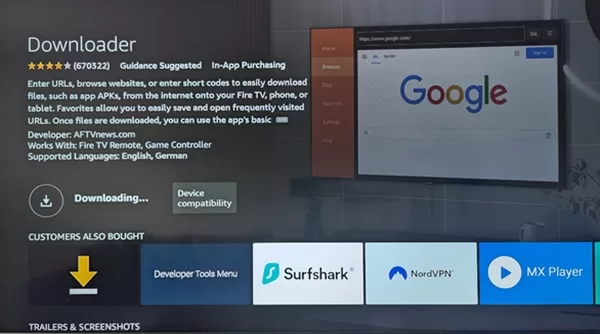
9. The ‘Downloader’ app is starting to install.
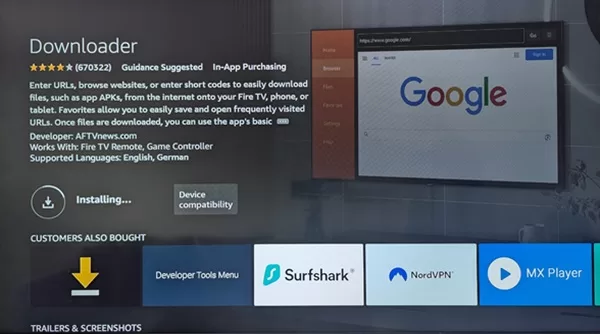
10. Now select ‘Open app’.
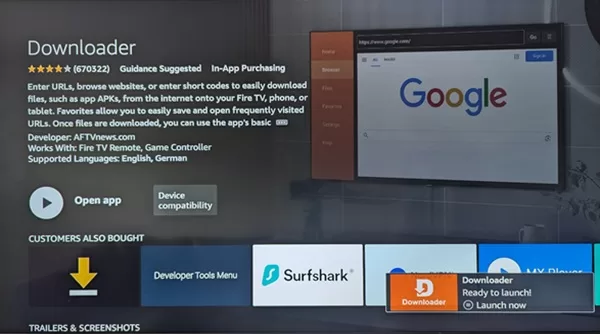
11. Next, select the yellow ‘OK’ button.
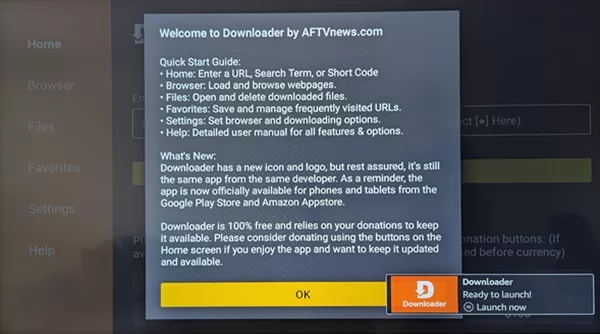
12. The Downloader ‘Home’ screen appears again.
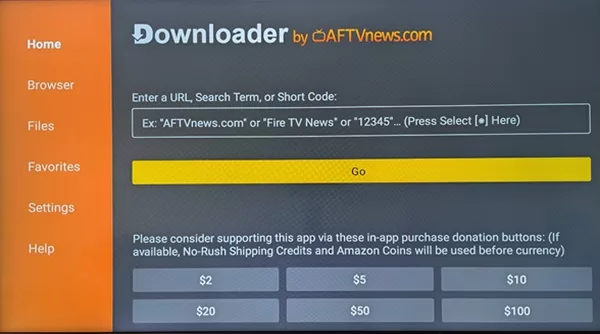
13. Using the remote, return to the Fire Stick ‘Home’ screen
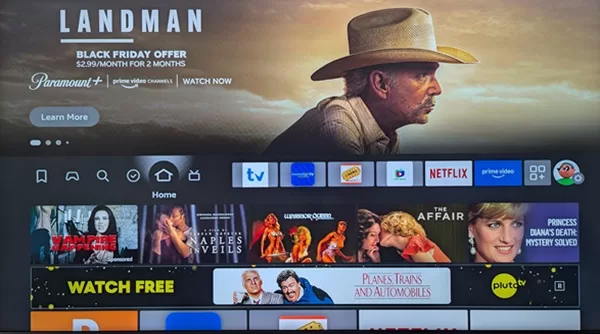
Part 2: Sideloading Fire Stick Setup ***Apps from Unknown Sources
This part was split into two sections. Instructions for the 4K version and the 4K Max version. Follow the instructions below related to the Firestick version you are using. It is suggested that you use either version, and not a much older version.
For the 4K version, follow steps 1 and 2 directly below, then skip to the ‘Using the Fire Stick 4K Max Version’ section further down.
Using the Fire Stick 4K Max Version
If the ‘Downloader’ app is already installed, all the steps below can be skipped to download/install that app. But you should check the steps to make sure it’s set up correctly.
1. Scroll right to the very end to highlight the ‘Gear’ (Settings) icon.
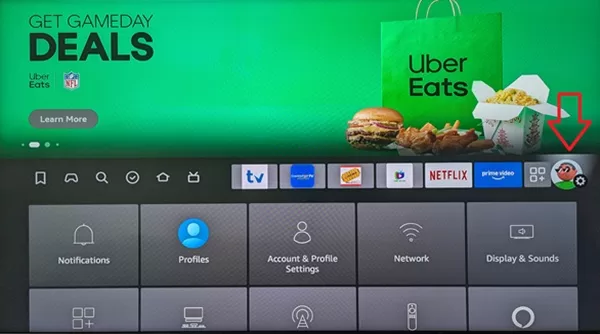
2. Using the remote, scroll down to highlight and select the ‘My Fire TV’ icon.
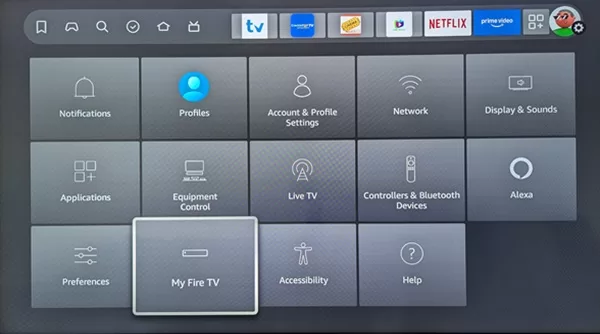
3. Developer Options.
- If the ‘Developer options’ is missing on your side, as seen below, ‘About, highlight and select ‘About’.
- If the ‘Developer options’ do appear, go to step 5.
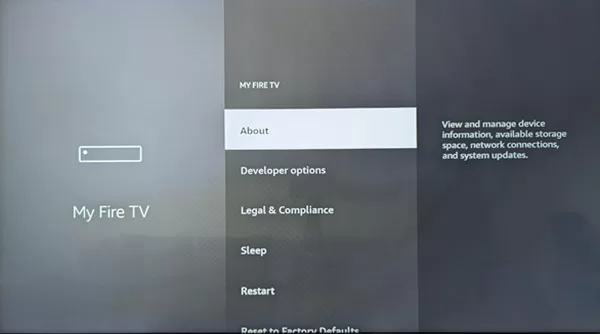
4. On the next screen and using your remote, select ‘Fire TV Stick 4K Max’ 7 times fast (1, 2, 3, 4, 5, 6, 7). You will see a message below. In my case, I’m already a developer. On your end, you should see a message where you become a developer. But that’s only if ‘Developer options’ is missing.
Press the ‘Back’ button on the remote.
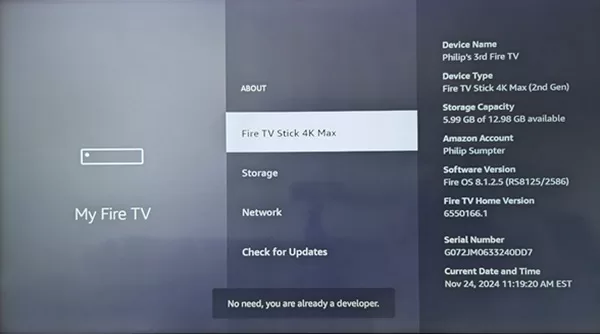
5. Scroll down to highlight and select ‘Developer options.
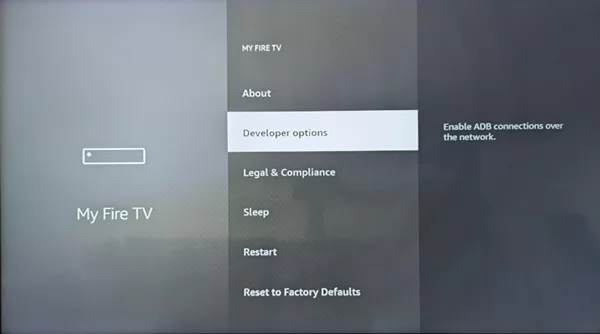
6. On the next screen, scroll down to highlight and select ‘Install Unknown Apps’. This will be different for the Fire TV Stick 4K version. Follow the steps further down for that version if applicable.
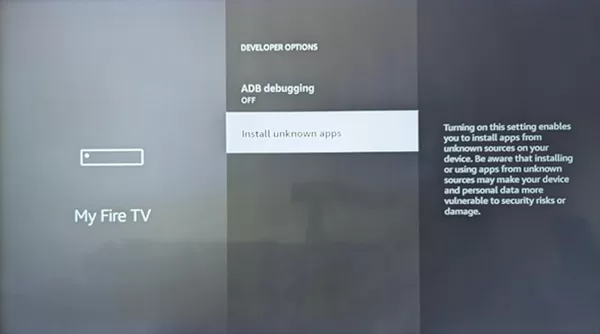
7. Now scroll down to highlight and select ‘Downloader OFF’.
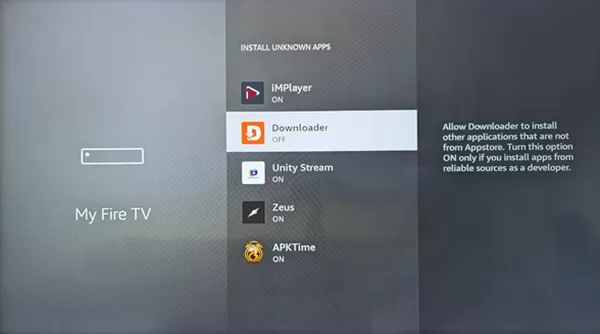
8. The Downloader app is now turned ‘ON’.
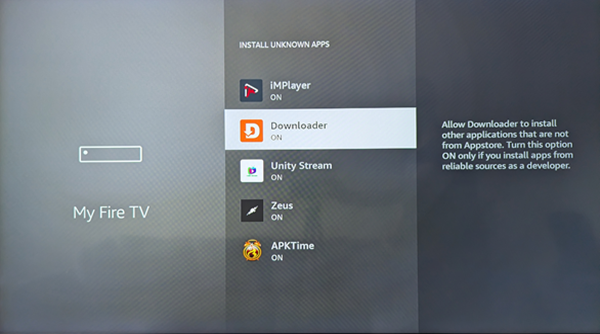
9. Using the remote, go back to the Firestick ‘Home’ screen.
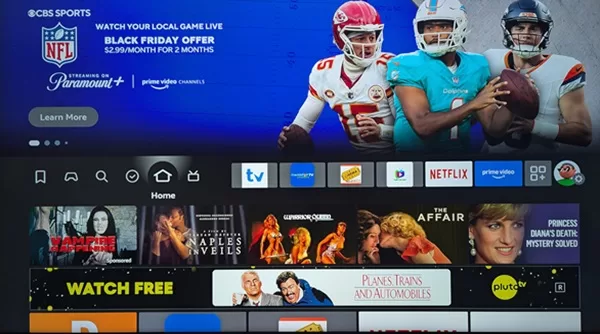
Using the Fire Stick 4K Max Version
If ‘Downloader’ is already installed, this section can be skipped, but make sure it’s set up correctly.
Follow Steps 1 and 2 in the ‘Using the Fire Stick 4K Max Version’ above if you don’t know how to get to Step 1 below.
1. Developer Options.
If the ‘Developer options’ is missing on your side, as seen below, highlight and select ‘About’.
If the ‘Developer options’ are present, skip to #4 below.
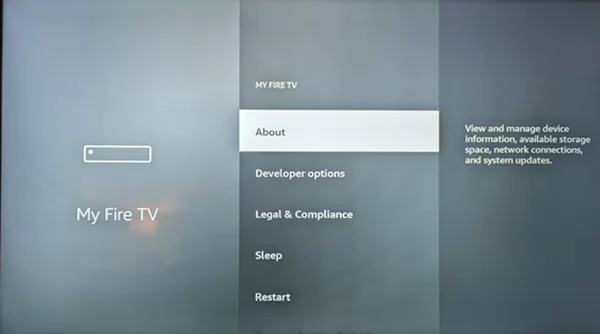
2. On the next screen, scroll down to highlight and select ‘Fire TV Stick 4K’ 7 times very quickly (1, 2, 3, 4, 5, 6, 7).
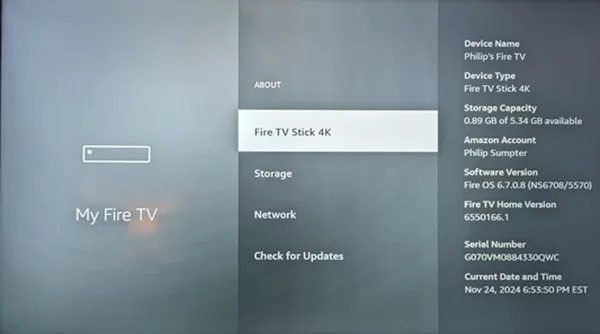
3. A message appears below. In my case, I am already a developer. On your end, the message will say you are now a developer. Press the ‘Back’ button on the remote.
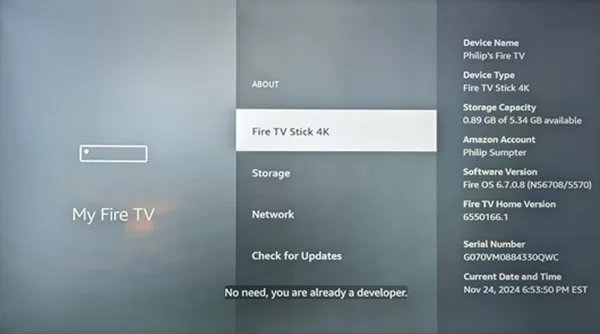
4. Scroll down to highlight and select ‘Developer Options’.
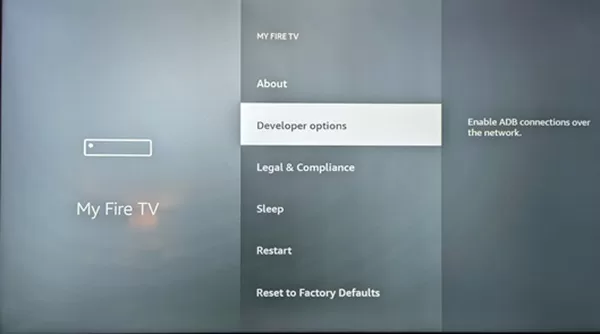
5. The next screen appears.
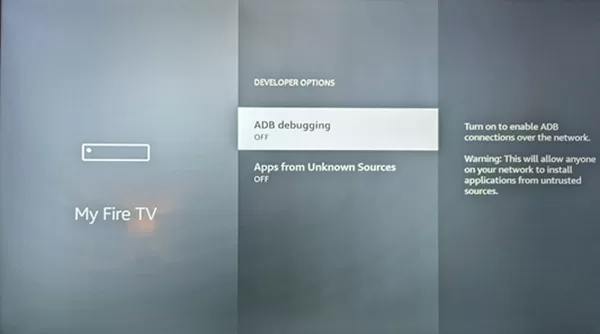
6. Scroll down to highlight and select ‘Apps from Unknown Sources OFF’.
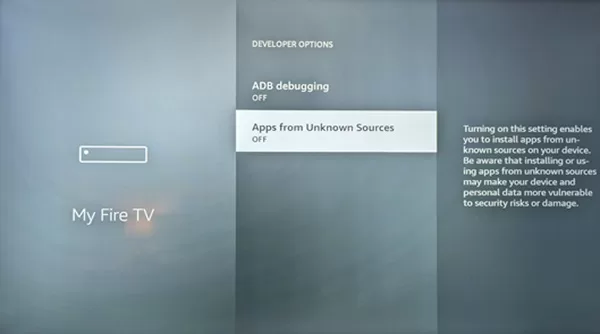
7. On the next screen, highlight and select the ‘Turn On’ button.
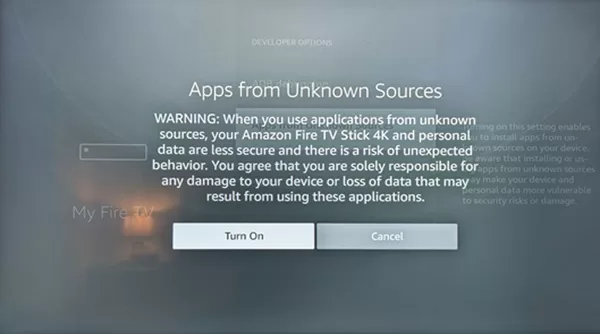
8. ‘Apps from Unknown Sources’ is now turned ‘ON’.
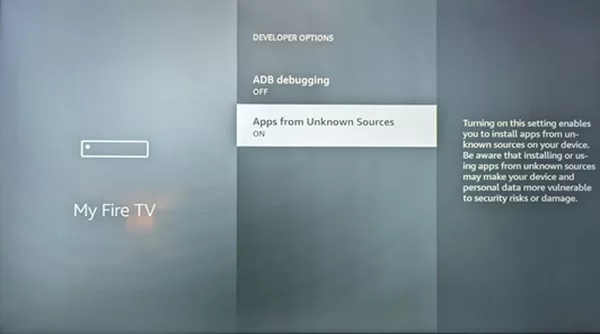
9. Using the remote, return to the Firestick Home screen again.
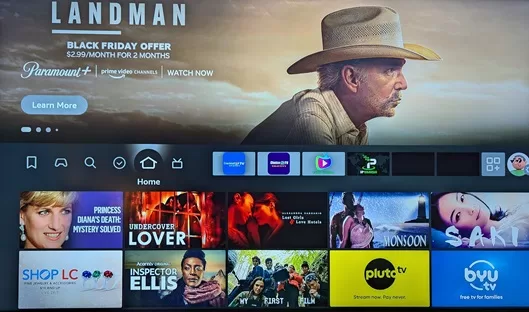
Part 3: How to Download LUX Player on Firestick
1. Open the Firestick ‘Home’ screen.
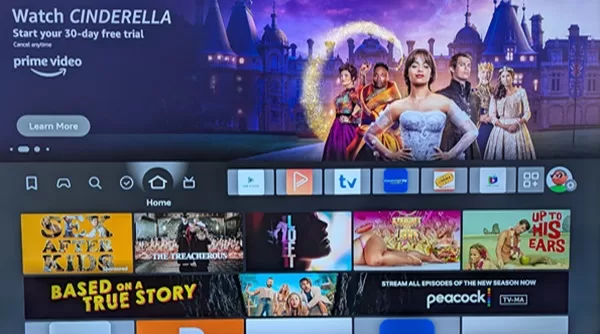
2. Using the remote, scroll right to highlight and select the 3-square+ icon.
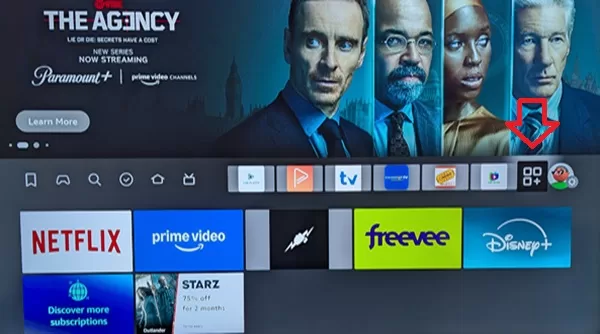
3. Scroll down to find ‘Downloader’ to highlight and select to open.
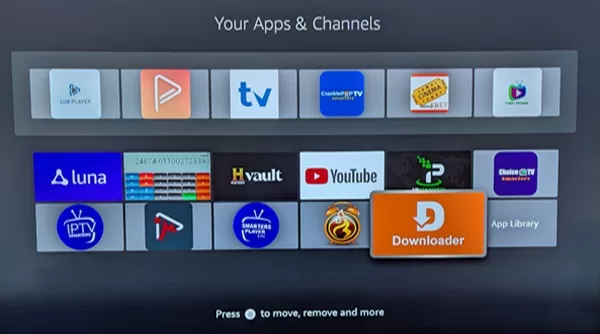
4. The ‘Downloader’ app now appears.
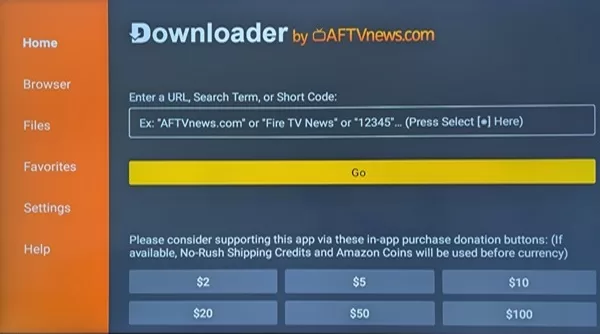
5. Scroll up to highlight the blank field. A blinking cursor will appear. Select inside the blank field.
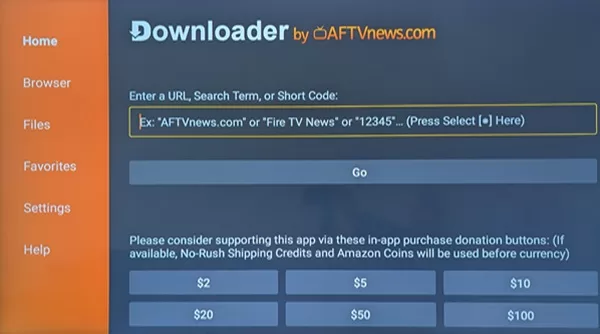
6. The TypePad appears. Type in the following LUX Player Apk URL: https://bit.ly/luxfiretv
Then scroll down to highlight and select the ‘Go’ button.
NOTE: You will also get the APK URL from the IPTV Provider’s website.
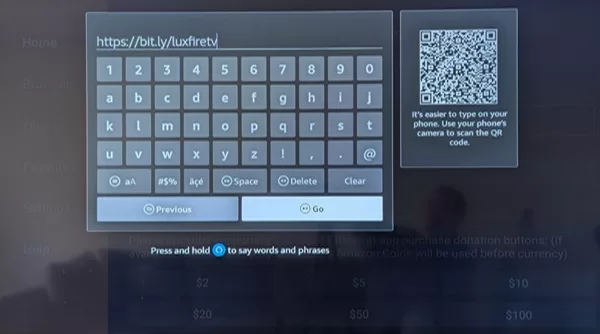
7. Downloader connecting to the Apk directory to find LUXPlayer.
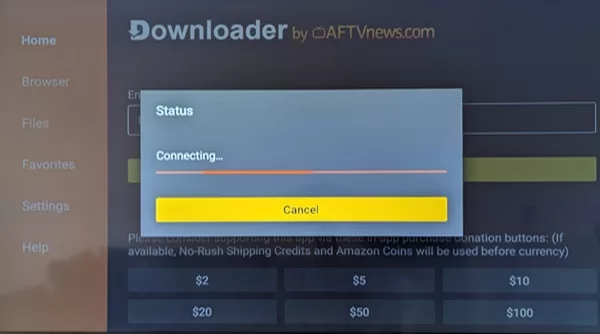
8. Downloading LUX Player on Firestick.
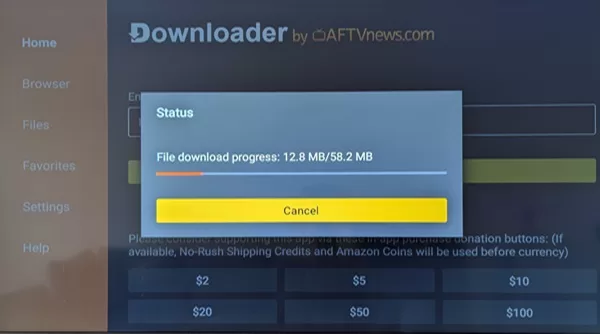
9. The next screen appears.

Step 4: How to Install LUX Player on Firestick
10. Scroll right to highlight and select ‘INSTALL’.

11. The next screen appears.

12. Scroll left to highlight and select “DONE’.

13. The pop-up status window now appears with 3 buttons.
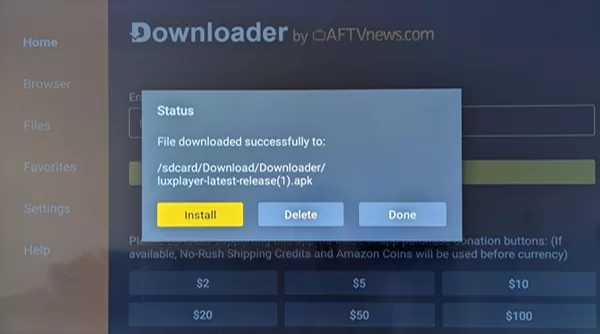
14. Scroll right to highlight and select the ‘Delete’ button.
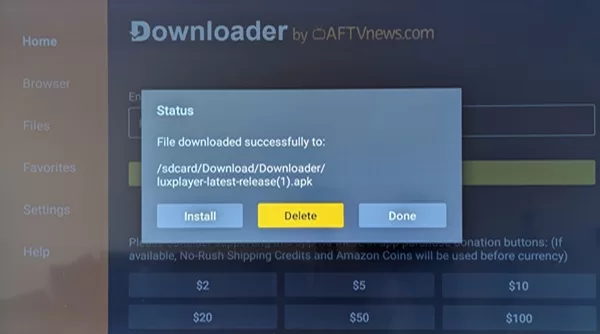
15. The ‘Confirmation’ window now appears.
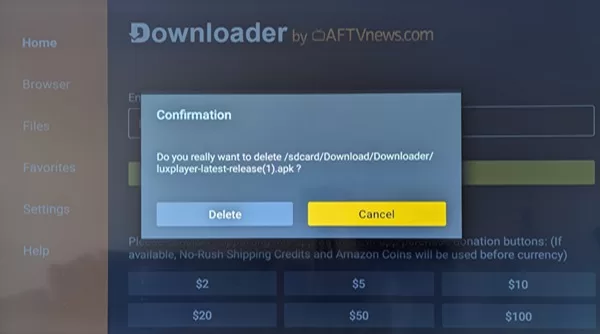
16. Scroll left to highlight and select the ‘Delete’ button.
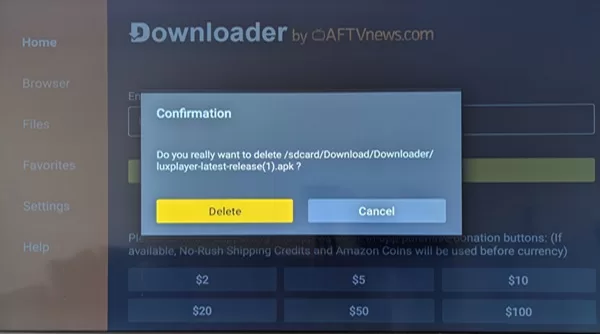
17. The Downloader ‘Home’ screen appears again.
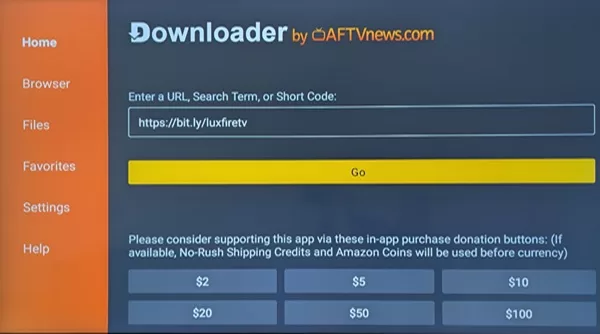
18. Using the remote, return to the Fire TV Stick ‘Home’ screen.
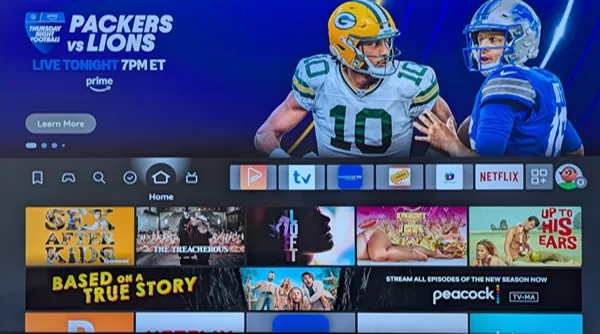
Step 5: Moving LUX Player to Fire Stick Home Screen
1. From the main ‘Home’ screen, scroll right to highlight and select the 3-square+ icon.
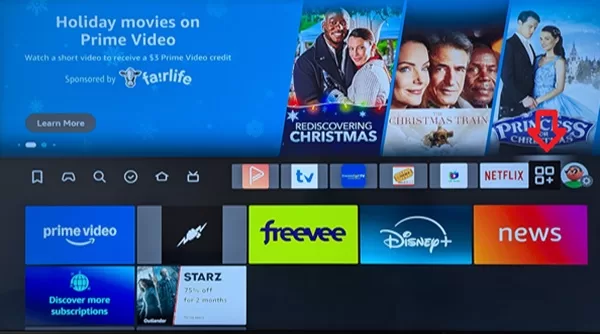
2. Scroll down to find LUXPlayer.
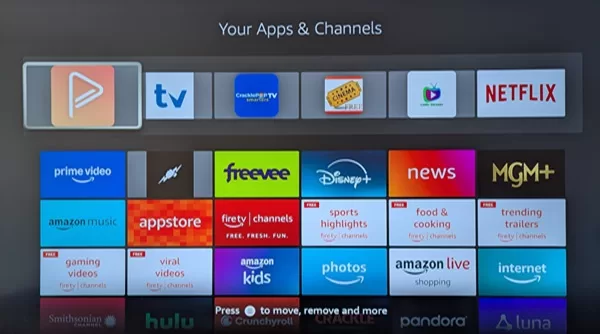
3. Highlight the LUX Player app/apk icon to open. Do not select to open. Next, press the 3-horizontal lines (hamburger) button on the right side of the remote. See the white print in the screenshot below…
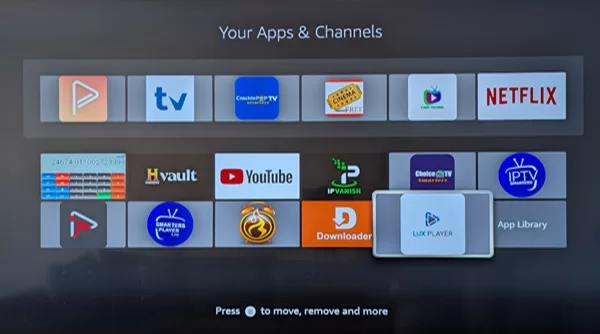
4. The ‘Options’ window appears.
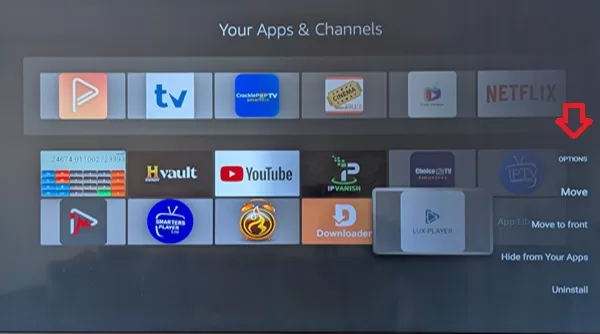
5. Next, scroll down to highlight and select ‘Move to front’.
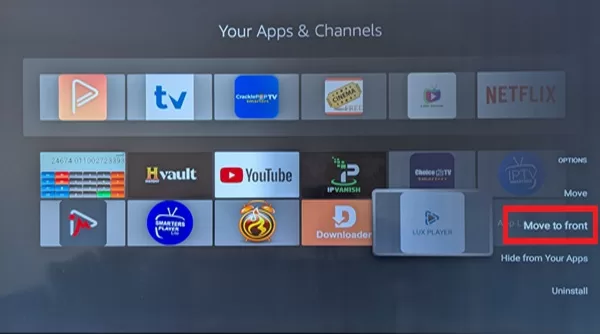
6. The player app/apk is now moved.
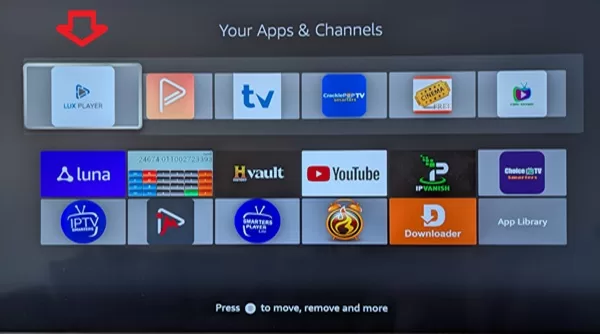
7. Press the ‘Home’ button on the remote. LUX now appears on the ‘Home screen.
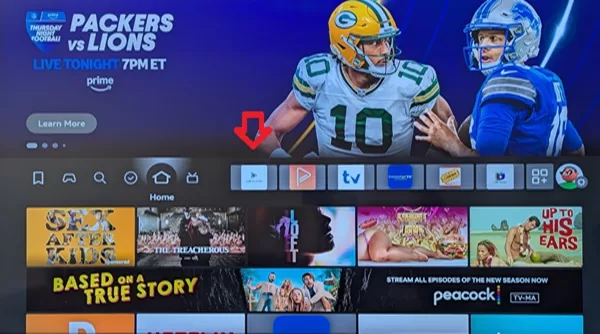
What is IPTV?
The entire LUX Player download and installation setup is now complete. There’s no need to open LUX Player right now because there is no TV/VOD content to watch. An IPTV service provider is needed, which will be revealed further down, and the link provided.
The IPTV provider delivers all the streaming TV/VOD content, such as all kinds of entertaining live TV channels, including VOD movies and TV series. They provide support for the content they deliver. Although they support the 3rd-party LUX app that can be used, they are not the owner or developer.
Any technical issue with the app is left for the LUX Player developer to fix. They update the application from time to time when needed.
IPTV stands for Internet Protocol Television, which is a system used to deliver streaming TV/VOD from the web–unlike satellite, cable, and FiOS TV. It uses your IP address (Internet Protocol) to transmit television and video-on-demand content that allows users to watch their favorites online.
LUX Player Activation to Watch TV/VOD Online
Before users can watch TV online, the TV Player app/apk must be activated, which requires entering into either a free trial, a low-cost trial, or a payment plan. The activation/login credentials come from the IPTV service provider.
Main Features of IPTV Providers:
- TV/VOD Content: Delivers 1000s of live TV channels/VODs to watch movies, sports, shows, news, etc.
- Multi-Device Support: Compatible with several streaming devices, and up to 4 devices can be connected to the IPTV service at one time.
- Supported App(s): Free downloadable middleware app that delivers, manages, and streams TV/VOD content
- EPG (Electronic Program Guide): Programmable TV Guide inside the TV Player that allows users to select a specific category of live channels to load the TV Guide. Can select channels in the guide to watch online.
- Customer Service/Support: Providers support when needed. Many IPTV services claim to have 24/7 support. Others will have varied times to give support. In any case, subscribers can open and leave support messages. Often, there is a live chat box agent present.
- Trial & Payment Plans: Many IPTVs offer either a free trial or a low-cost trial and have one or more payment plans, such as 1-month and 3-month plans at different prices.
Activating LUX Player
After the LUX Player Firestick download and installation, the app/apk must be activated to use it to watch TV/VOD over the web. Activation/login credentials are required from the IPTV provider, either from the trial or the payment plan. The credentials for the LUX Play apk consist of the following:
Provider ID: None- Username ***all numbers
- Password ***all numbers
- Device PIN Codes ***usually 4 PIN codes – 1 per compatible device
The first app/apk activation, when installed on a device, allows the user can enter just the Username and Password for activation. For other device connections with the app installed, a PIN code per device is required.
Recommended IPTV Provider for LUX Player
The recommended top IPTV service provider for LUX offers everything explained above. Always remember the IPTV provider’s name and not so much the app name. Know where to find their website to get support and to renew the payment plan when time.
There’s a lot of content delivered that will entertain the entire family and has the cost savings to go with it compared to paid TV. Learn More Here
Part 6: Opening, Logging Into, and Activating LUX
1. With LUX Player installed, open the Firestick, Fire TV, or Fire Cube ‘Home’ screen.
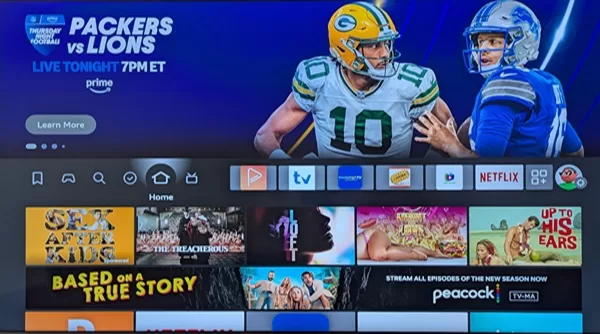
2. Scroll right to highlight and select the LUX Player icon.
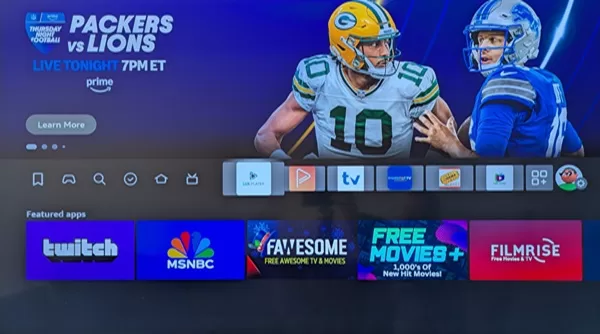
3. The ‘Please wait’ screen appears.
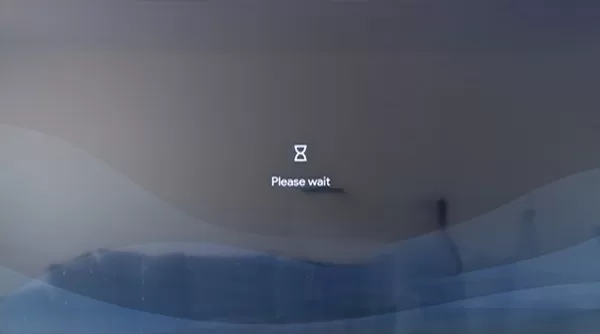
4. The LUX logo on the next screen appears.
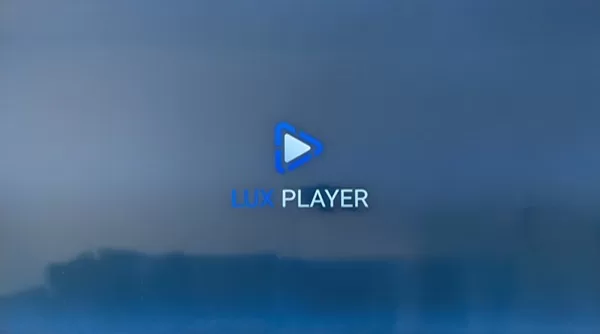
5. On the next screen, the following appears for you to choose either login method…
Can Login by QR Code
- Open LUX Player on your mobile device
- Go to “Settings” – “Scan QR code:
- Point your phone at this QR code to confirm
Button: Refresh Code
OR…
Button: Login & Password
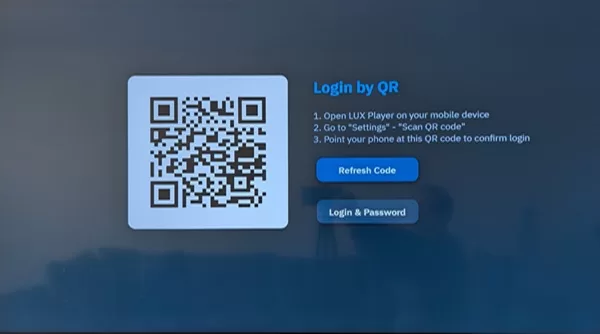
6. For this demonstration, we’ll scroll down to highlight and select the ‘Login & Password’ button.
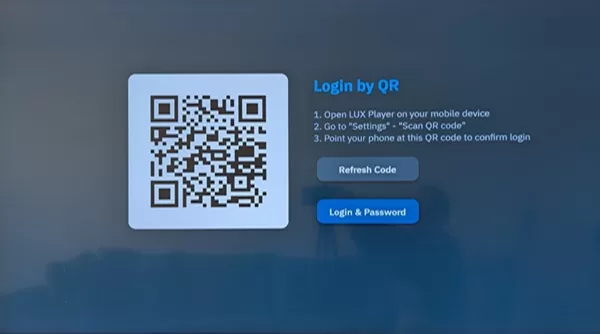
7. Next, highlight and select ‘Login’.
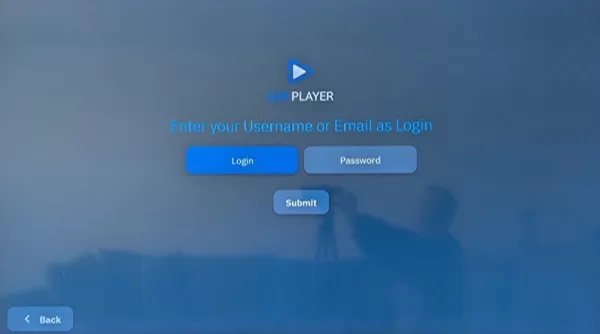
8. Type in the Username (all numbers) that you received from the IPTV provider’s email sent to you. Your login details may also be available on a page right after completing the trial or payment plan registration.
Next, scroll down to highlight and select the ‘Submit’ button.
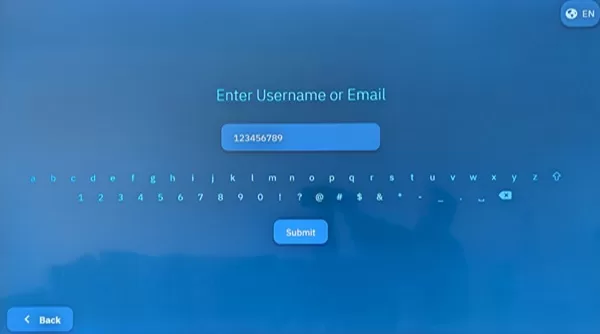
9. Next, highlight and select the ‘Password’ button.
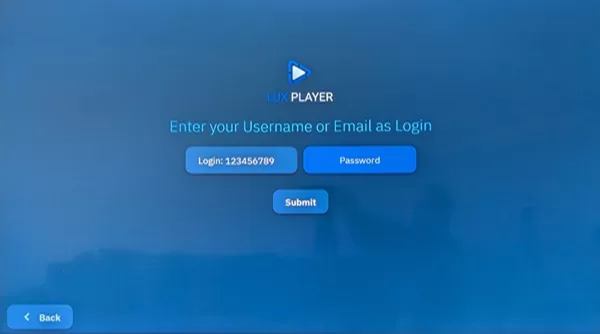
10. The TypePad will open again. Type in the Password given by the IPTV provider. Scroll down to highlight and select the ‘Submit’ button.
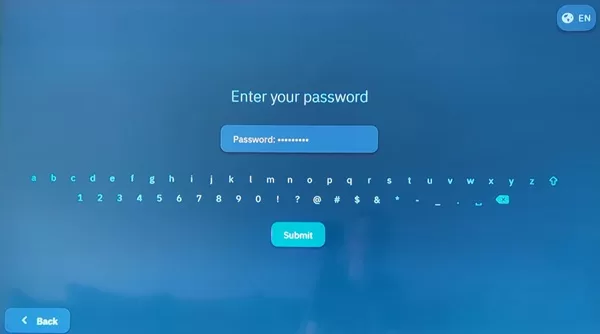
11. With both the Username and Password now entered, scroll down to highlight and select the ‘Submit’ button.
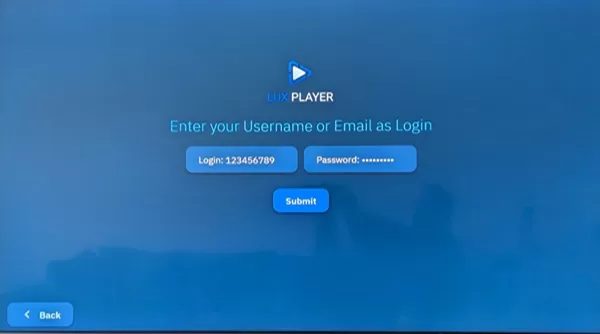
12. The LUX TV app/apk is now opening.
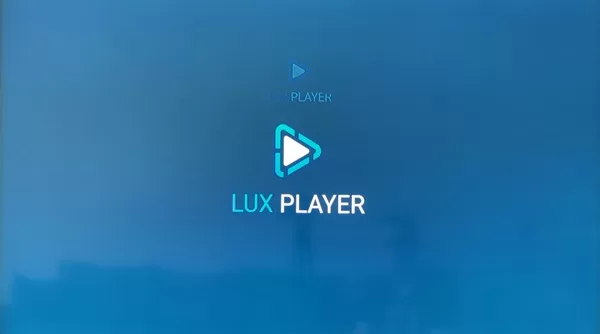
13. On the Welcome–Terms of Agreement screen, select the ‘Accept’ button at the bottom left corner.
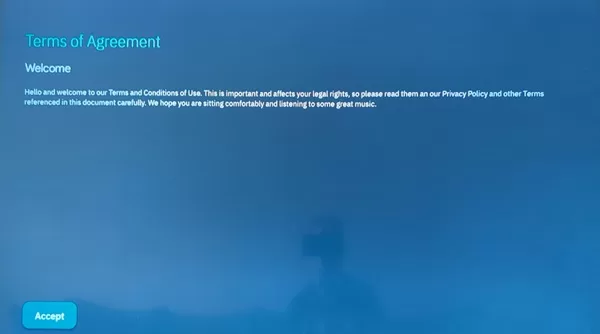
14. Create your ‘User Profile’ by selecting the ‘+’ icon.
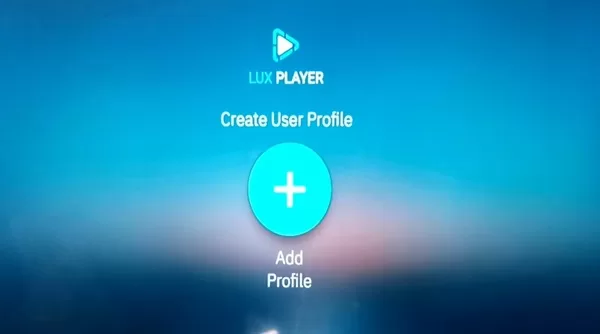
15. Next, select the ‘Profile Name’ button.
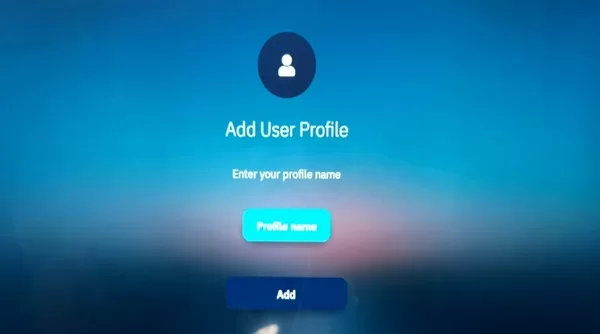
16. Type in a ‘Profile Name’, any name you want. You can add more profile names later on.
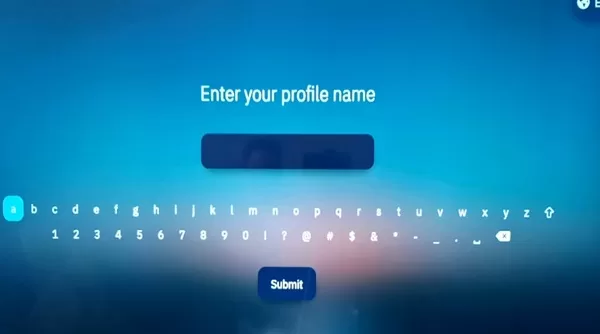
17. Scroll down to highlight and select the ‘Submit’ button.
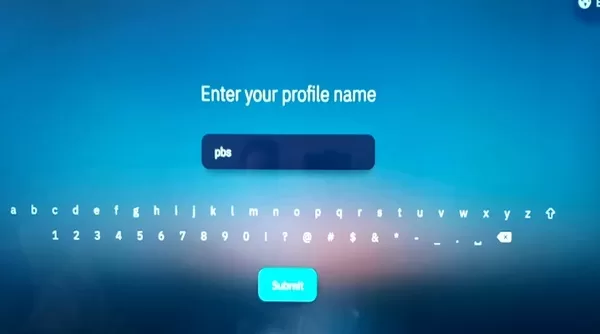
18. Next, select the ‘Add’ button.
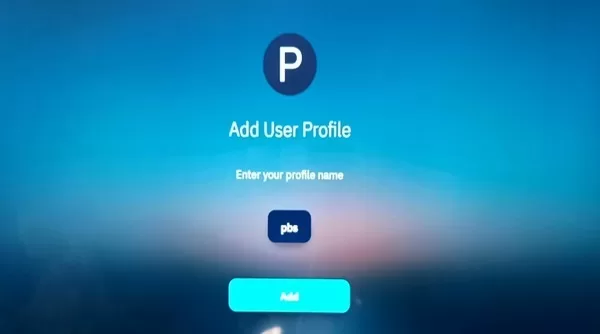
Behind this screen, you will have access to all the live channels and VOD movies/TV series to start watching your favorites.
FAQs
How Do You Get LUX Player?
You can find the download in the Google or the Apple App Store, or the Roku Channel Store. If your compatible device has an internal app store, you can search, find, download, and install it. As for Firestick, Fire Cube, Fire TV, and NVIDIA Shield devices, the user must sideload the APK version of the app. Read above for more information and instructions.
How Do I Pay for LUX Player?
To get the trial or payment plan and activation to watch TV online, you must visit the IPTV Provider website. Payments are accepted with a major credit card or debit card. PayPal or other payment methods may be available as well. Cryptocurrency may also be accepted.
Last Remarks…
Remember, no TV Player app/apk delivers TV/VOD content alone. Once you complete the LUX Player Firestick setup, meaning the download and installation, there’s nothing to watch. You must visit the IPTV service website to get the LUX Player Subscription or trial that comes with the activation/login credentials. This is used to activate and use the LUX to watch TV on your device.
It’s suggested to do the following:
- Download/install the LUX TV app first to see if it installs without an issue
- Enter the free trial to test everything and see how you like things. If everything is okay, go to step 3…
- Choose one of the payment plans, such as the one-month plan or the three-month plan
When the trial, 1-month, 2-month, or 3-month payment plan ends, you must return to the IPTV service website to renew. There are only manual payments, which means you are in control. You decide whether or not to pay again. This completes the LUX Player on Firestick download and install setup.