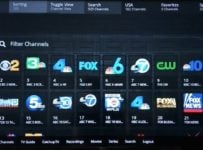Introducing the Zeus App/Apk — Covers the Zeus APK on Firestick that replaced the Thorium Player on Firestick, and now sets the new standard. Thorium Player IPTV Services have become Zeus IPTV Services. The Thorium Player subscription is now the Zeus IPTV subscription. A top IPTV service is also revealed that provides the Server ID, Username, Password, trial, and subscription, including a Zeus app free trial.
If you have any familiarity with Thorium Player, then you should feel right at home using the Zeus App/APK. This application is not affiliated with the Zeus Network and the App they support. The Zeus Media Player here is an advanced and much-improved IPTV player than the lesser-performing Thorium Player. Zeus Player is designed to give users a more seamless TV/VOD streaming experience.
To make it clear, Zeus is the direct replacement for Thorium Player. There’s no need to search for a Thorium Player subscription, Thorium Player Firestick, Thorium App/APK, or any other search term. Doing so will waste time because there is no IPTV service subscription or trial to use Thorium.
The Zeus App offers better performance, has consistent updates, and is compatible with the same devices as Thorium. Whether you are streaming movies, shows, international content, or sports, the Zeus IPTV service subscription gives you what you want. More on this later.
Why Zeus App Replaced Thorium Player App
There was a time when Thorium Player was popular in the IPTV Apps world, but over time, it became unsupported, underperforming, and lacked the updates needed. Better Case IPTV, once supporting Thorium Player, switched to the recommended Zeus app–a modern, more stable application. Later on, there will be a how-to download and install Zeus on Firestick step-by-step guide.
Key Improvements Compared to Thorium Player
- More stable, updated interface & higher performing
- Faster loading & channel switching
- Supported by the IPTV service recommended
NOTE: Requires the same activation/login credentials (Service ID, Username, and Password).
Zeus Compatible Devices (same as Thorium Player IPTV)
Android-based streaming devices, such as:
- Android TV, Box, Tablet, Phone, etc.
- Firestick 4K / 4K Max, Fire TV, Fire Cube
For iOS/Apple… https://apps.apple.com/us/app/zeus-media-player/id6739344387
Zeus Player App on Firestick Step-by-Step Guide
For Fire Stick TV 4K / 4K Max, Fire TV & Fire Cube
If you already have the Thorium Player installed, remove it, and install the Zeus Player App/APK…. https://bit.ly/zeus9815
It requires the same setup when using the Downloader app to make the install. As for Firestick, Fire TV, and Fire Cube users, follow the How to download and install Zeus on Firestick guide below. You will also be shown where to get the activation/login credentials to use Zeus Player to watch TV online.
It’s the same setup as Thorium Player for Firestick. Also see Downloader for Firestick 4K/Max.
Watch the Download/Installation Zeus Player for Firestick Video
Get Your TV/VOD Subscription for Zeus Here (Zeus app free trial)
OR…
Watch Review Video and Related Videos (Registration, Install on Firestick, See it in Action)
Step 1: Download and Install Downloader App
1. Open the Firestick ‘Home’ screen.
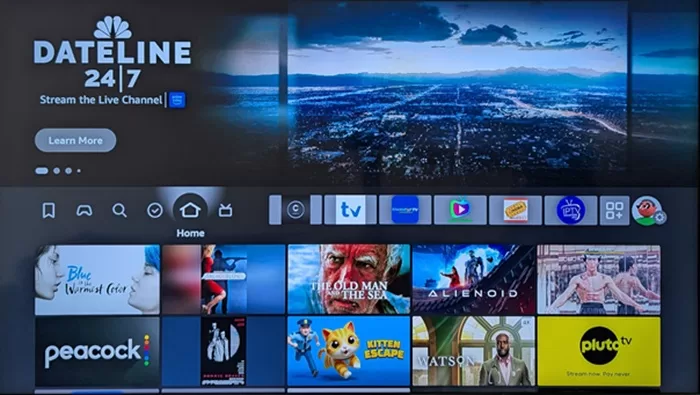
2. Using the remote, scroll left to highlight the ‘Find’ icon.
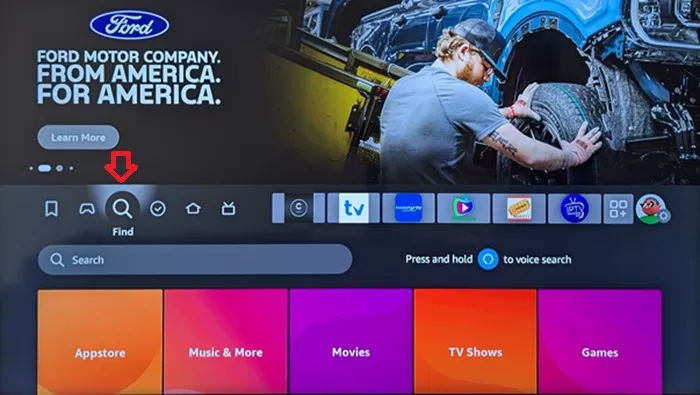
3. Scroll down to highlight and select the ‘Search’ field
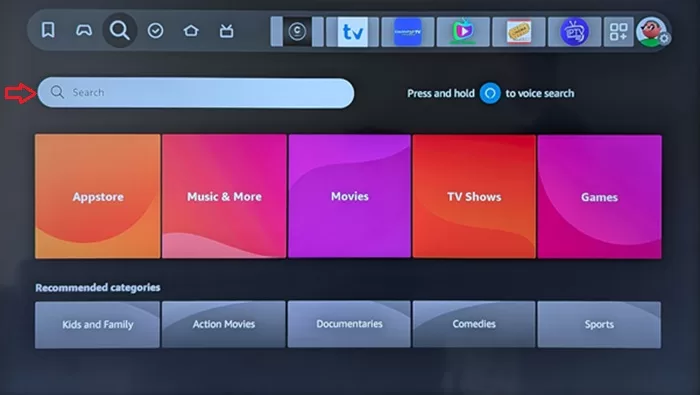
4. Start typing the name ‘Downloader’.
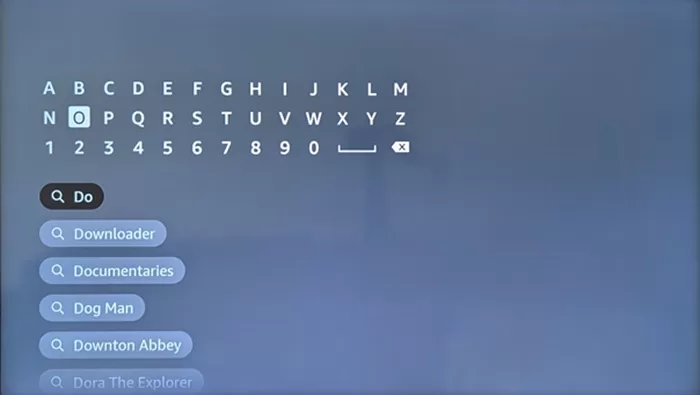
5. When the name ‘Downloader’ appears at the bottom, scroll down to highlight and select it.
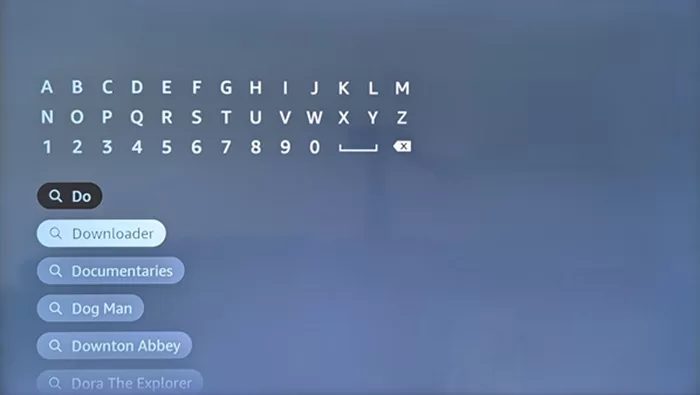
6. Select the ‘Downloader’ icon.
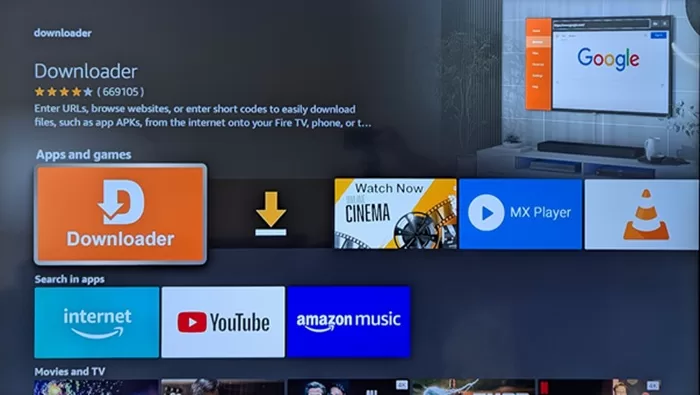
7. Next, select ‘Download You Own It’.
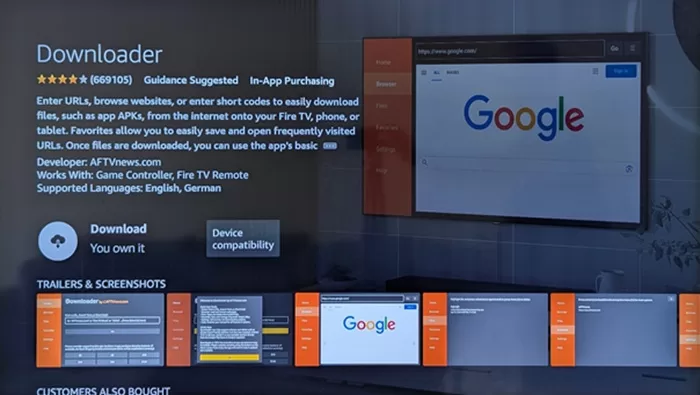
8. Downloader App is now downloading.
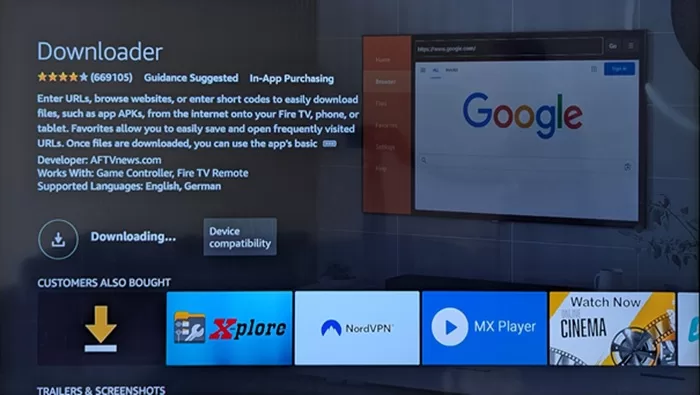
9. The App is now installing.
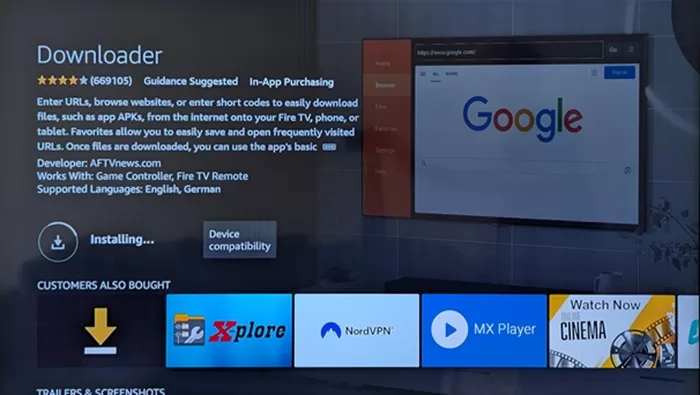
10. Select ‘Open App’.
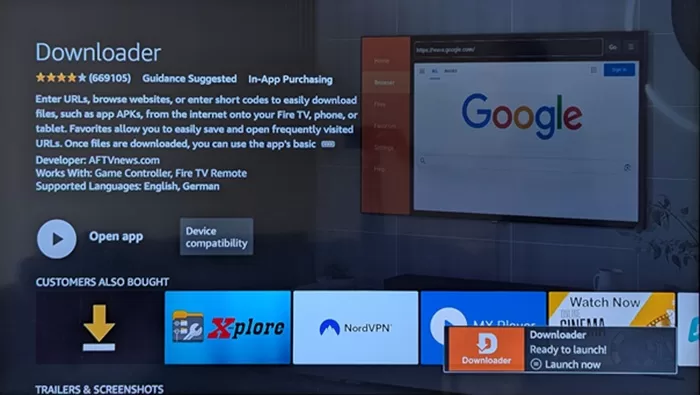
11. If a window appears first with an ‘Allow’ button, highlight and select ‘Allow. Select the ‘OK’ yellow bar button as seen below…
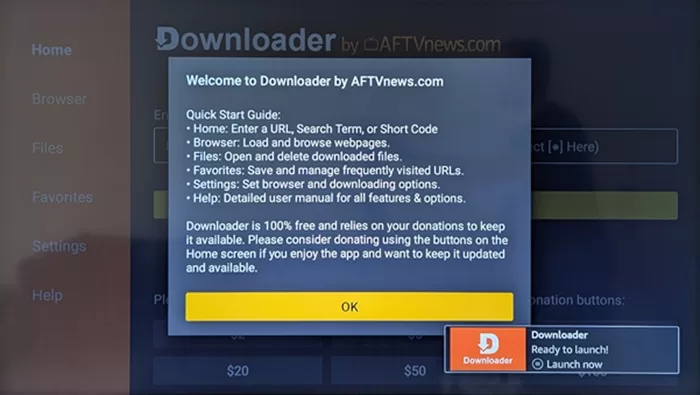
Step 2: Firestick 4K 4K Max Settings
1. Return to the ‘Home’ screen.
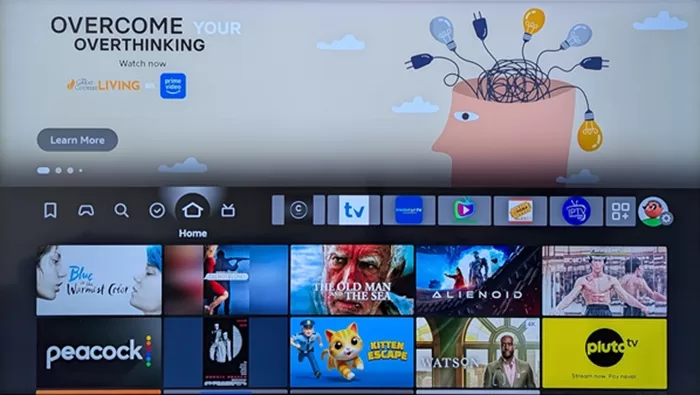
2. Using the remote, scroll right to highlight and select the ‘Settings (gear) icon.
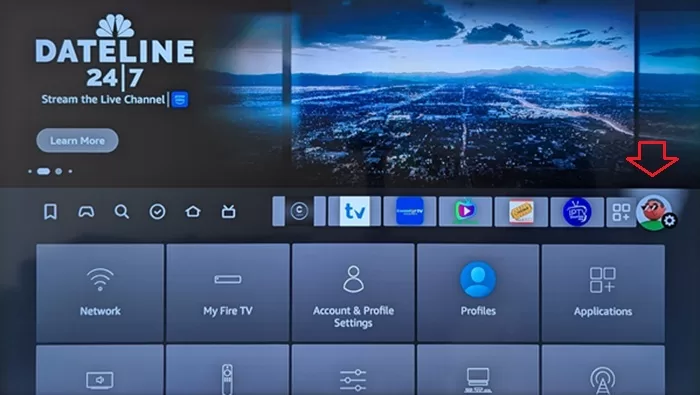
3. If there is no ‘Developer Options’ listed below ‘About’, highlight and select ‘About’. Select Fire TV 4K Max or Fire TV 4K seven (7) times very quickly (1, 2, 3, 4, 5, 6, 7) to become a developer. Press the ‘Back’ button on the remote to return to the screen below. ‘Developer Options’ now appears
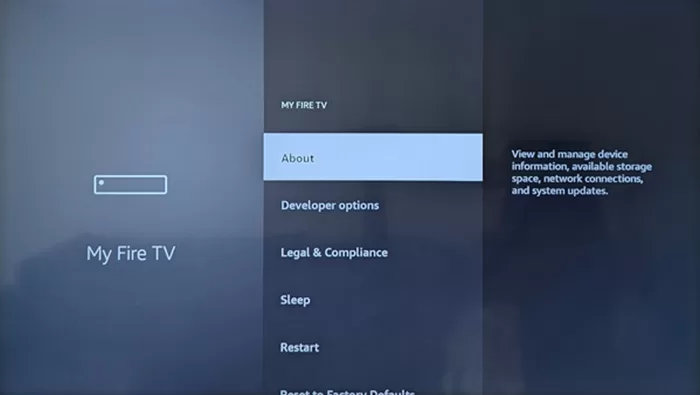
4. Using the remote, scroll down to highlight and select ‘Developer Options’.
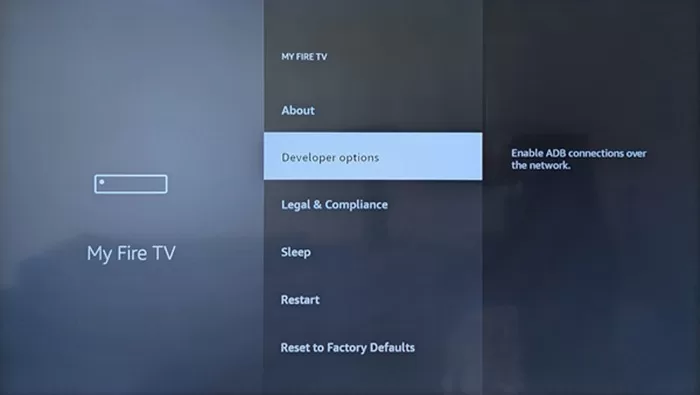
5. If ‘ADB Debugging’ is turned OFF, select ‘ADB Debugging’ to turn ON.
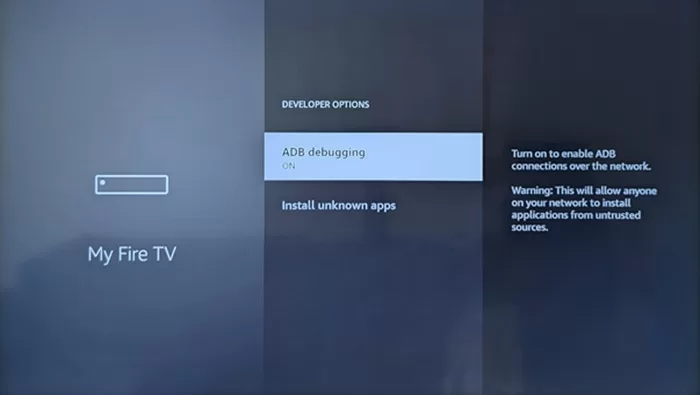
NOTE: If using the Firestick 4K version, Turn ON ‘Apps from Unknown Sources’. Then press the ‘Home’ button on the remote.
6. Scroll down to highlight and select ‘Install Unknown Apps’, if using the Firestick 4K Max.
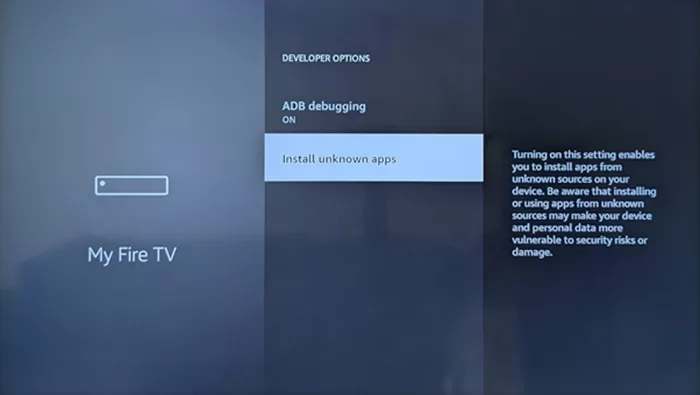
7. Using the remote, scroll down to highlight and select ‘Downloader OFF’.
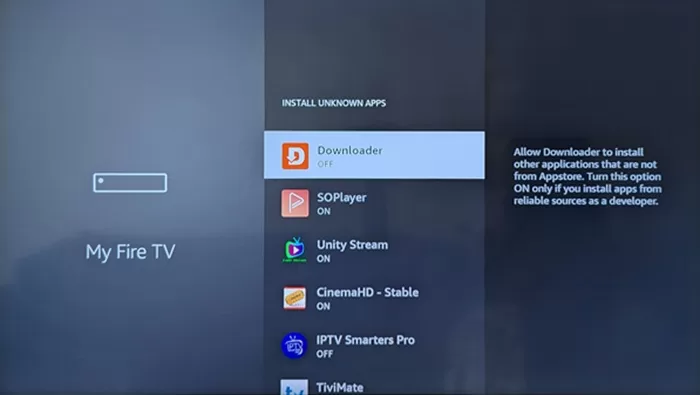
8. Downloader is now ON.
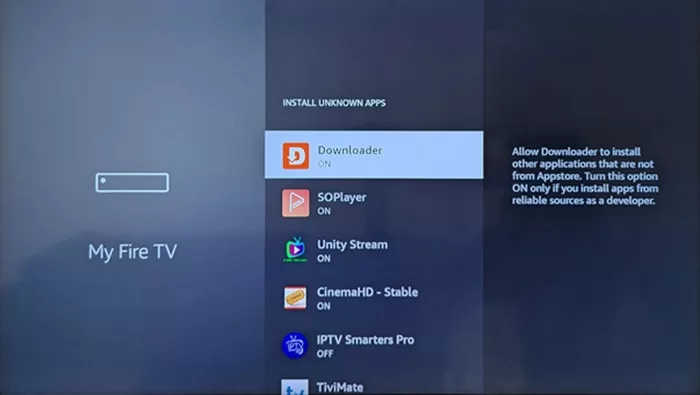
Step 3: How to Download Zeus on Firestick, and Install
1. Press the ‘Home’ button on the remote.
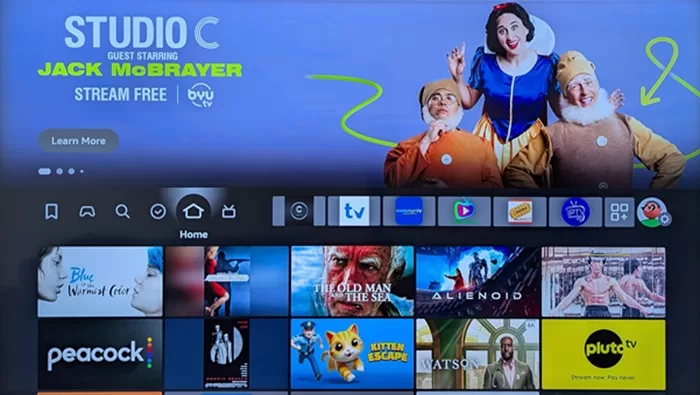
2. Using the remote, scroll all the way right to highlight and select the 3-square+ icon.
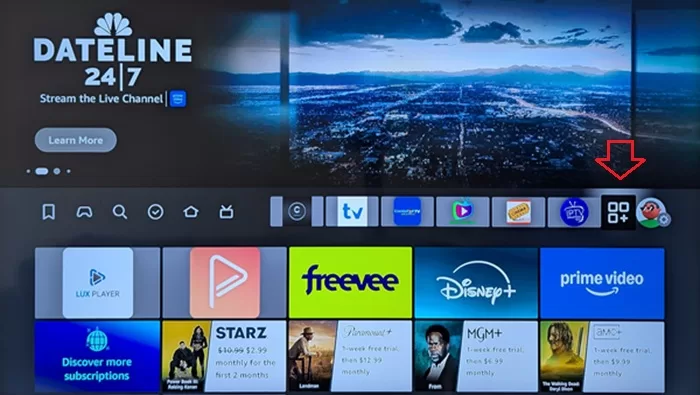
3. On the ‘Your Apps & Channels’ screen, scroll down to highlight and select ‘Downloader’.
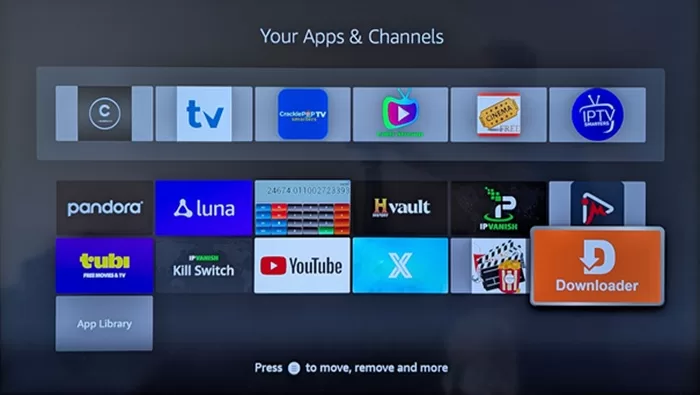
4. The ‘Downloader’ App is now open.
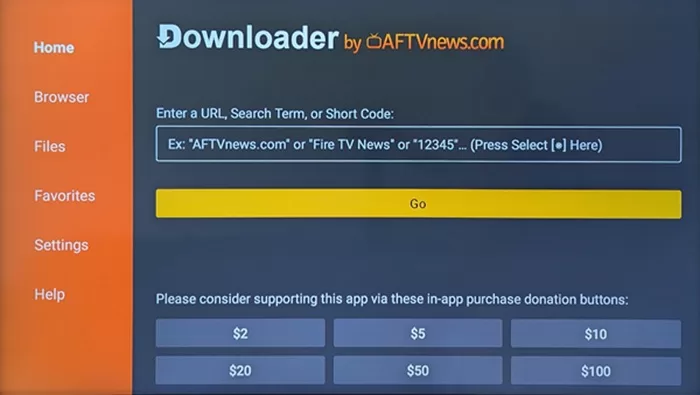
5. Scroll up one time to make the blinking cursor appear in the field.
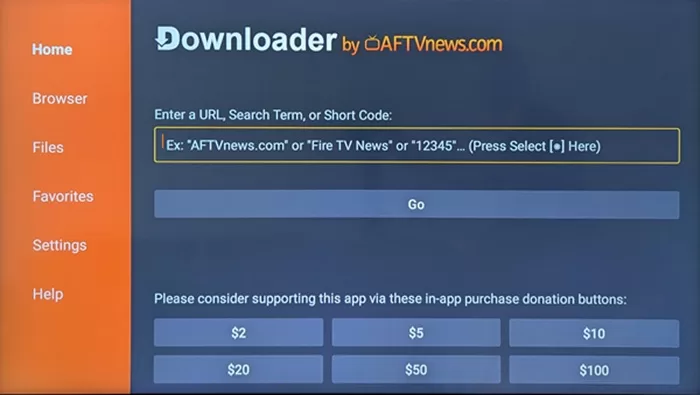
6. Type in the Zeus APK URL: https://bit.ly/zeus9815
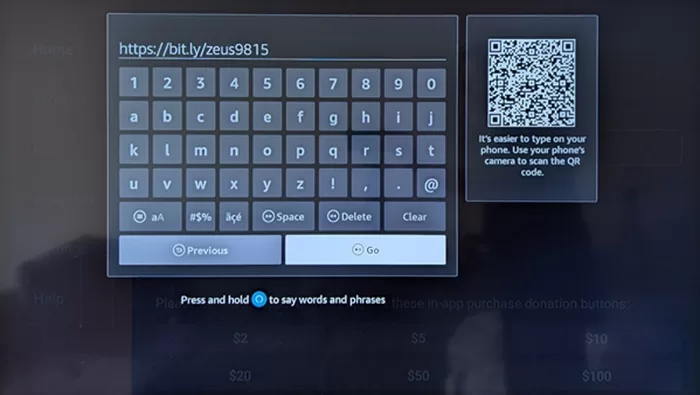
7. Now searching for the Zeus Player APK in the APK directory.
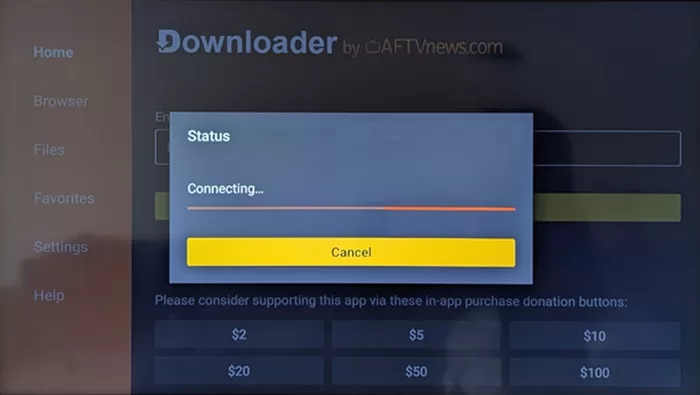
8. Downloading Zeus on Firestick.
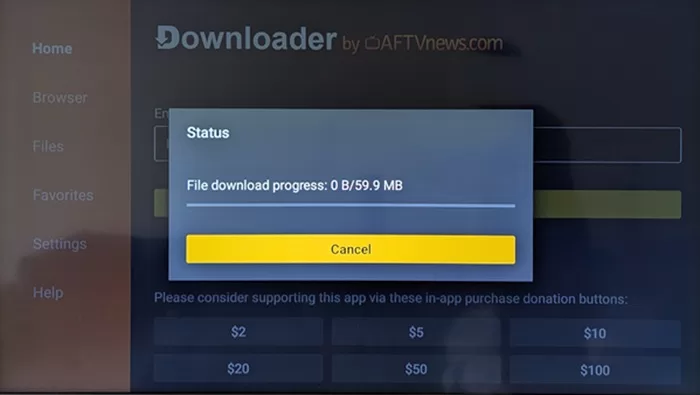
9. If using the Firestick 4K version, the following screens will look different, but the same two buttons appear.

10. Using the remote, scroll right to highlight and select the ‘Install’ button.

11. The next screen appears.

12. Scroll left to highlight and select the ‘Done’ button.

13. ‘Status’ screen appears.
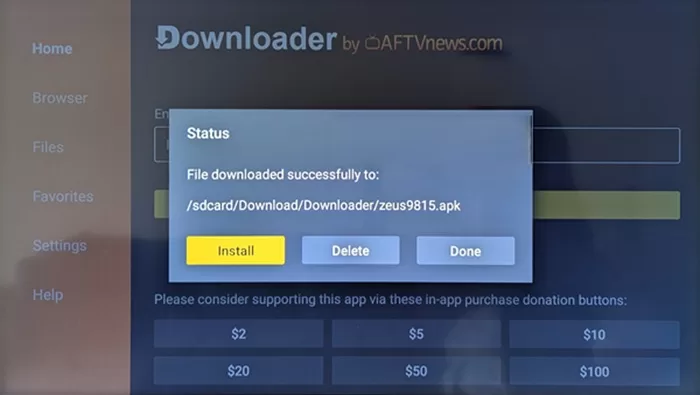
14. Scroll right to highlight and select the ‘Delete’ button to remove the Zeus Downloader APK.
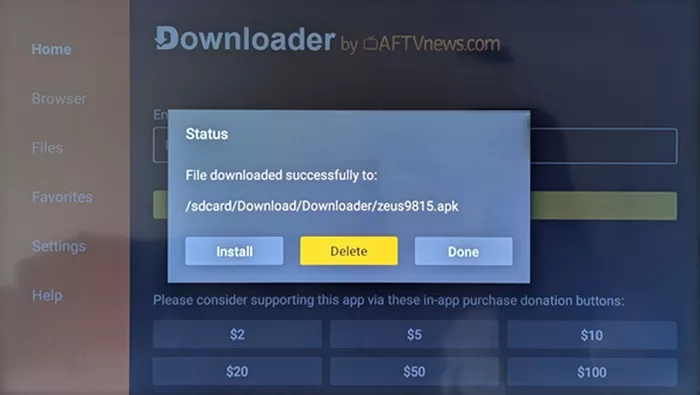
15. The ‘Confirmation’ window appears.
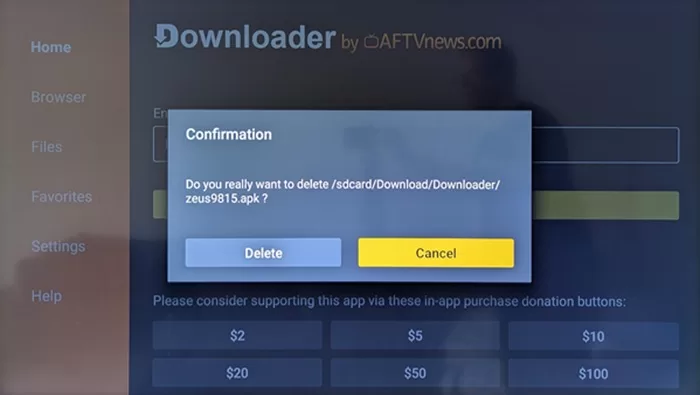
16. Scroll right to highlight and select the ‘Delete’ button to confirm deleting the Zeus download APK.
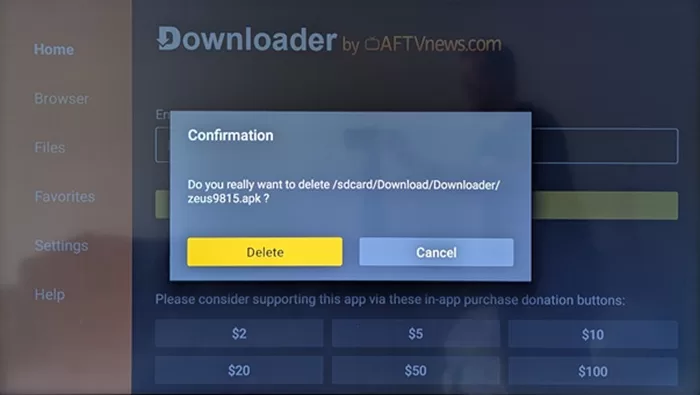
17. Back at the Downloader ‘Home’ screen.
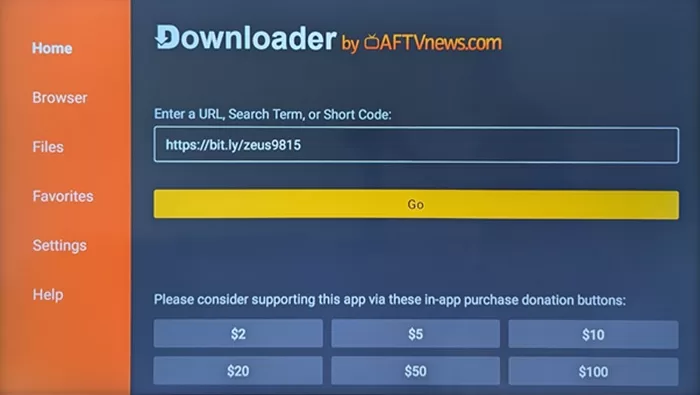
Step 4: Return to Settings – Firestick 4K Max Only
1. Press the ‘Home’ button on the remote.
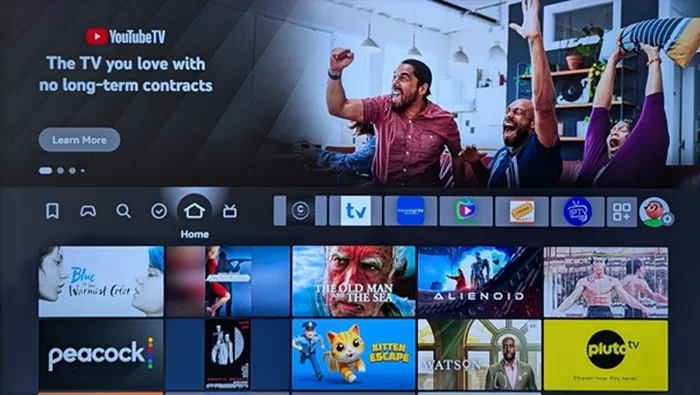
2. Using the remote, scroll right to select the ‘Settings’ icon.
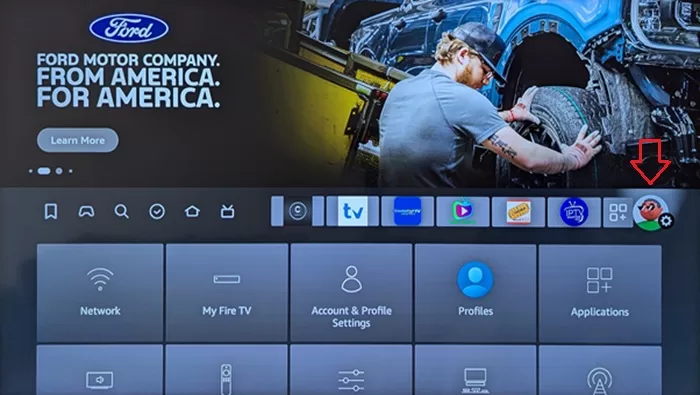
3. Scroll down to highlight and select ‘My Fire TV’.
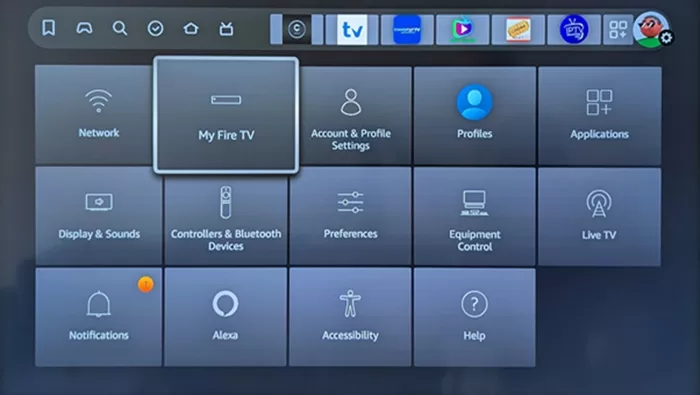
4. My Fire TV Screen Appears.
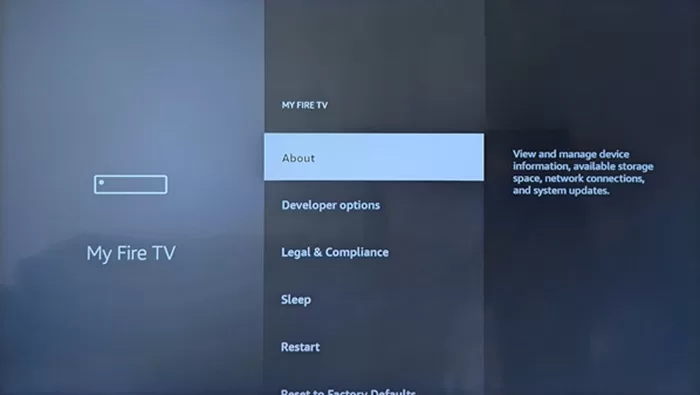
5. Scroll down to highlight and select ‘Developer Options’.
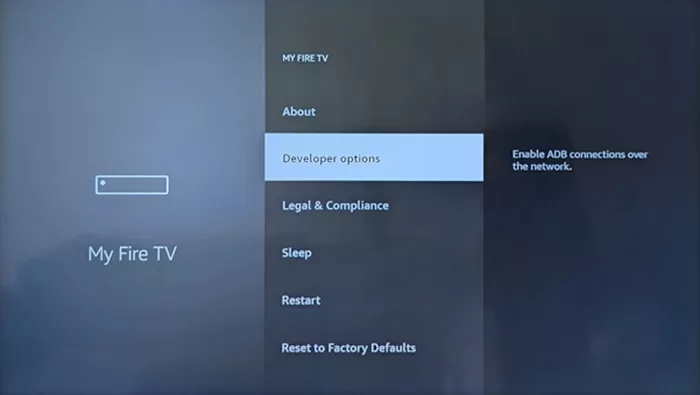
6. For the Zeus APK installation, scroll down to highlight/select ‘Install Unknown Apps’.
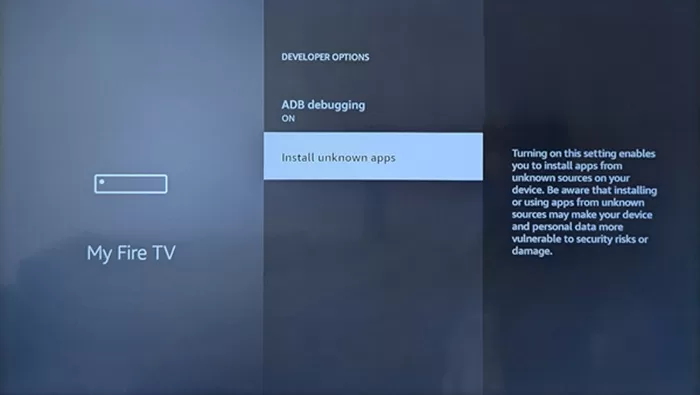
7. The ‘Install Unknown Apps’ window appears.
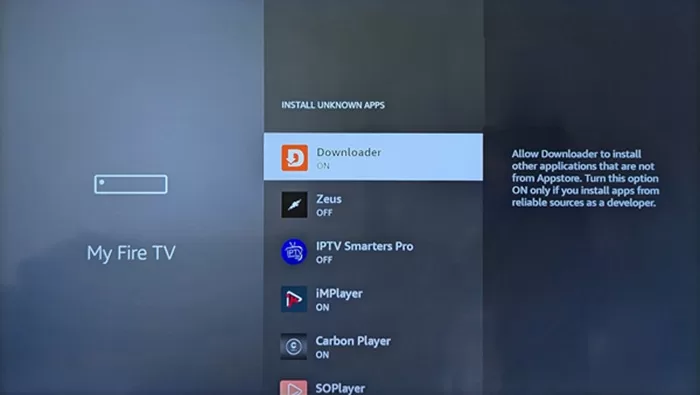
8. Scroll down to highlight and select ‘Zeus OFF’.
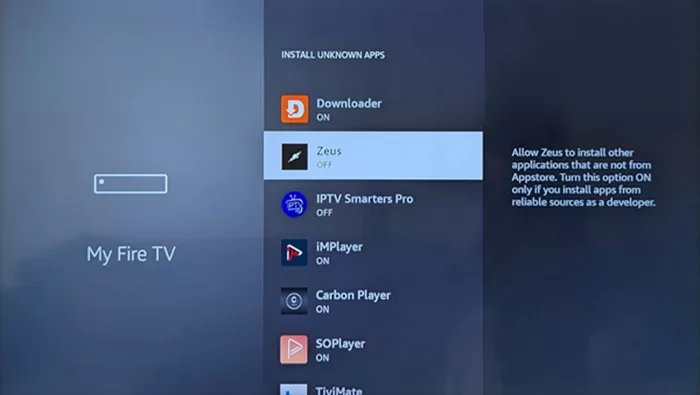
9. Highlight and select ‘Zeus ON’.
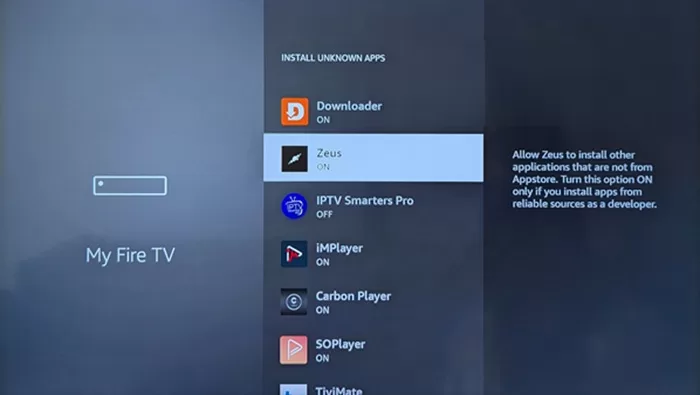
Step 5: Move Zeus Player to Home Screen
1. Using the remote, press the ‘Home’ button.
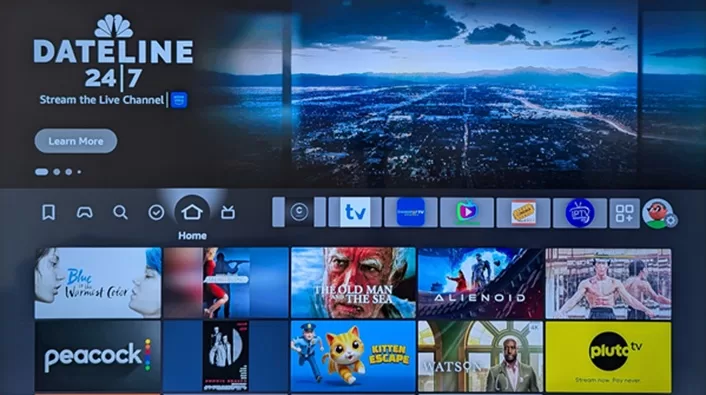
2. Scroll right to highlight and select the ‘3-square+ icon.
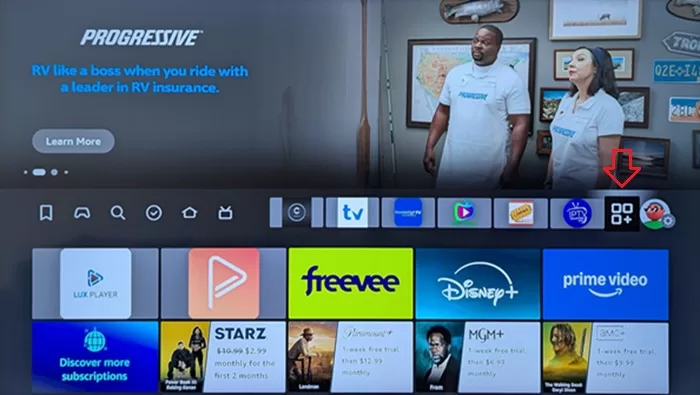
3. ‘Your Apps & Channels’ window now appears.
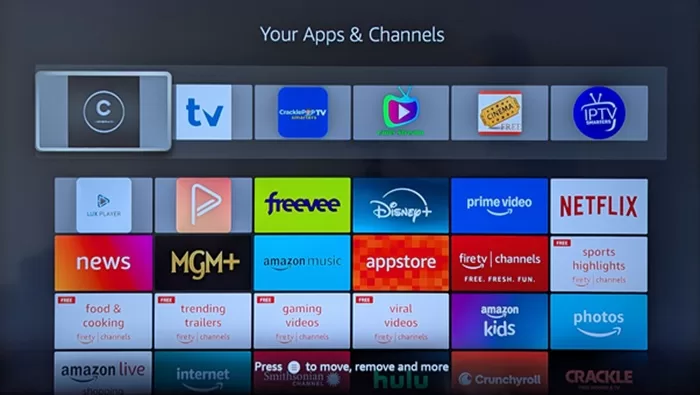
4. Next, scroll down to highlight the Zeus App icon. Do not select it.

5. Using your remote, press the 3-Horizontal Lines on the Remote.
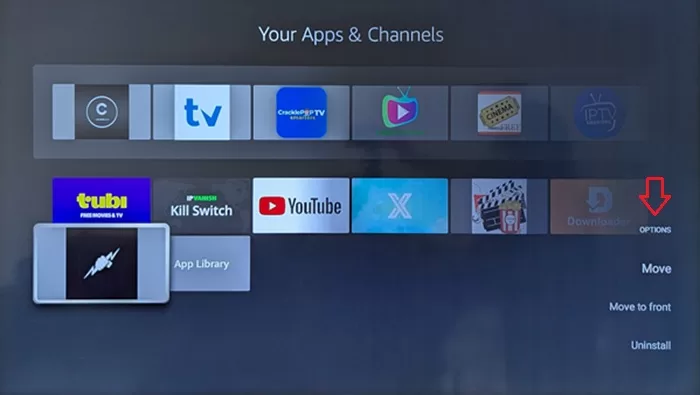
6. Using the remote, scroll down to highlight and select ‘Move to Front’.
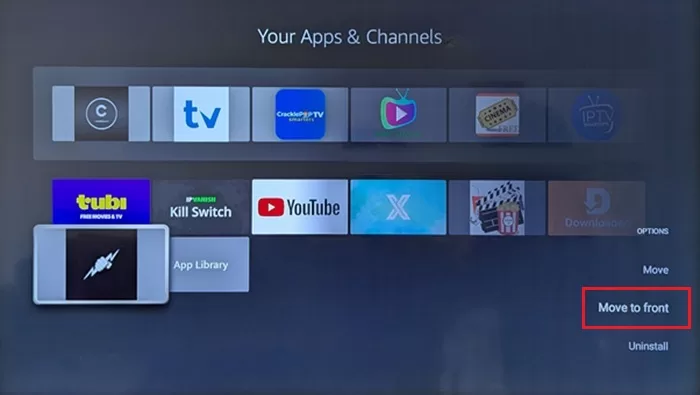
7. Zeus is now moved to where your Home apps appear. They can be arranged in any order.
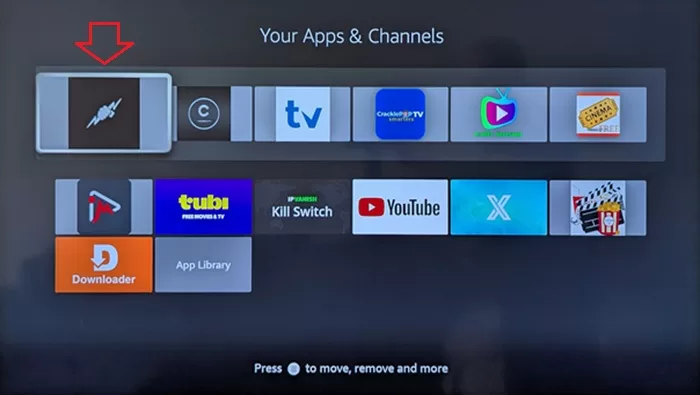
8. Hit the ‘Home’ button on the remote.
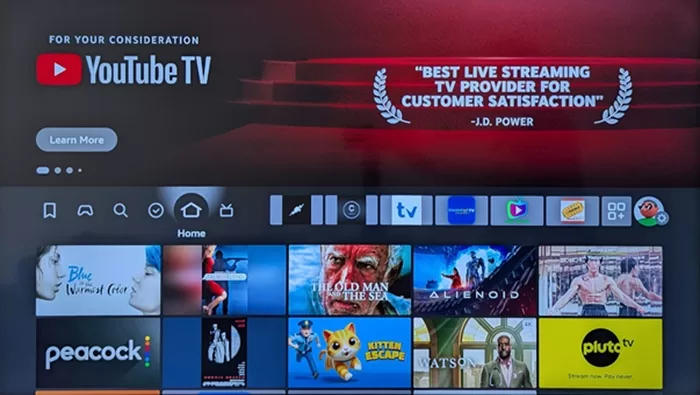
Step 6: Better Cast – IPTV Service Trial or Subscription
Now that we’ve downloaded and installed Zeus for Firestick, which is no different from the Thorium Player for Firestick setup, it’s time to get the activation/login credentials (Service ID, Username & Password).
The Zeus IPTV service to get the trial or subscription from is Better Cast IPTV. After registering for the trial or subscription, look for their emails in your inbox. Check the Spam or Junk mail folder also. If any of their emails are found there, drag and drop them into your regular email inbox.
Write down the Service ID, Username, and Password they give you. These login details must be entered into Zeus Player. Follow the steps below when you have your login details. To learn more about this IPTV service, watch the Better Cast IPTV Review video.
Get Your Trial or Subscription Here
Note: You can also get the Zeus app free trial
Step 7: Zeus App Login
1. Scroll right to highlight and select IPTV Zeus to open.
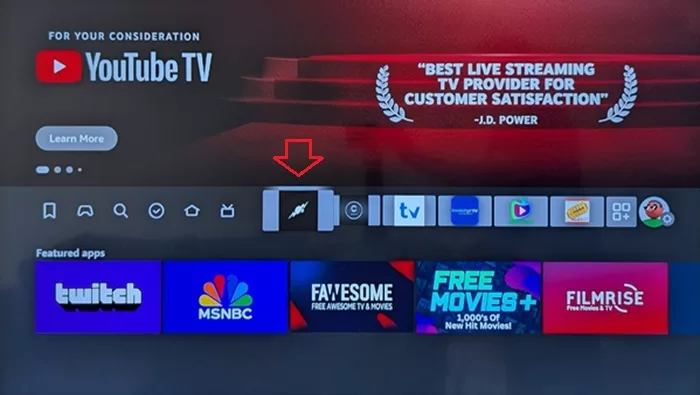
2. Zeus is now opening.

3. Select any language that applies. English is already highlighted by default.
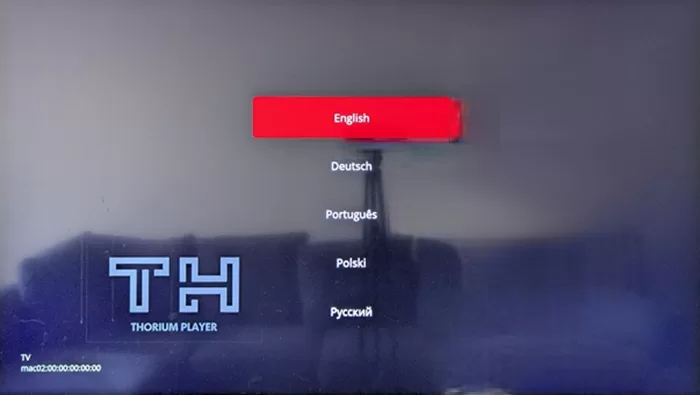
4. ‘Your Service ID’ screen appears. Not sure why the Thorium Player label appears. This is the Zeus app. Select the ‘Your Service ID’ highlighted in red.
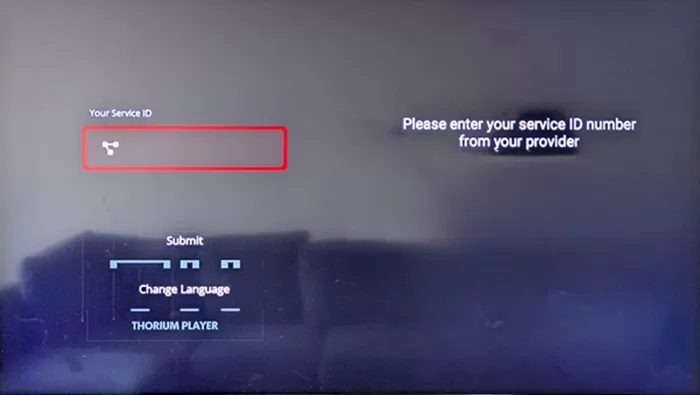
5. Type in Service ID: 769 and scroll down to highlight/select the ‘Submit’ button.
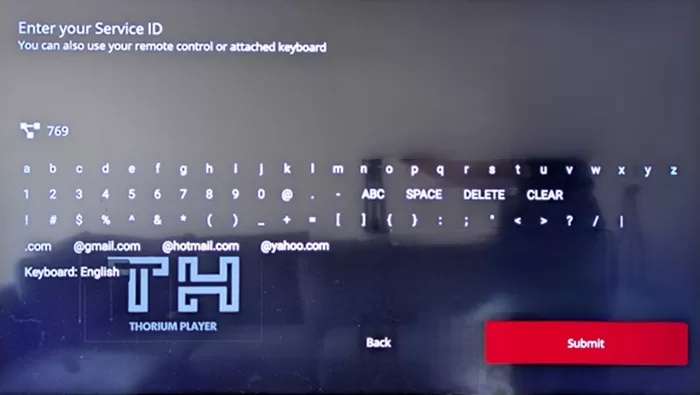
6. Sent back to the ‘Your Service ID’ Screen again.
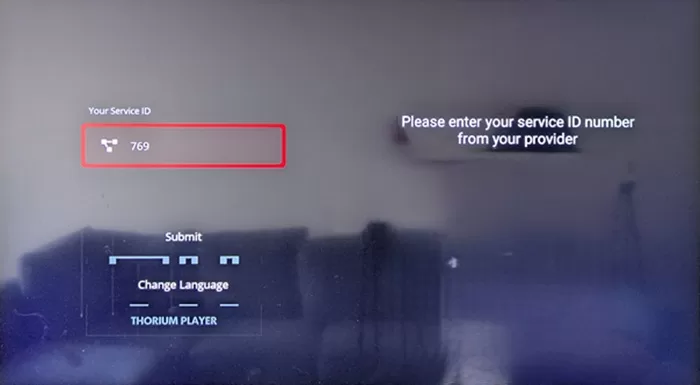
7. Highlight and select the ‘Submit’ button.
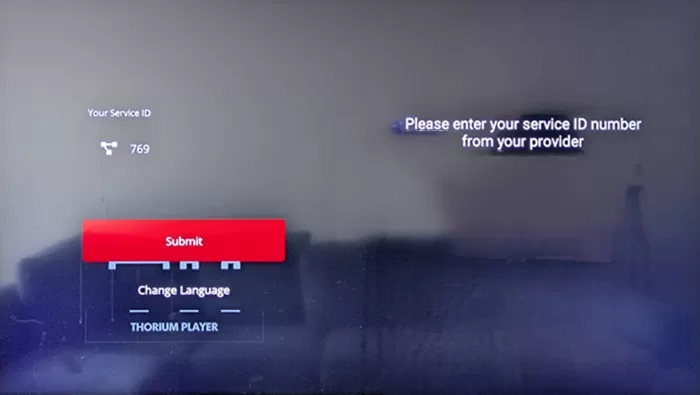
8. Next screen, select the ‘Your Username’ field.
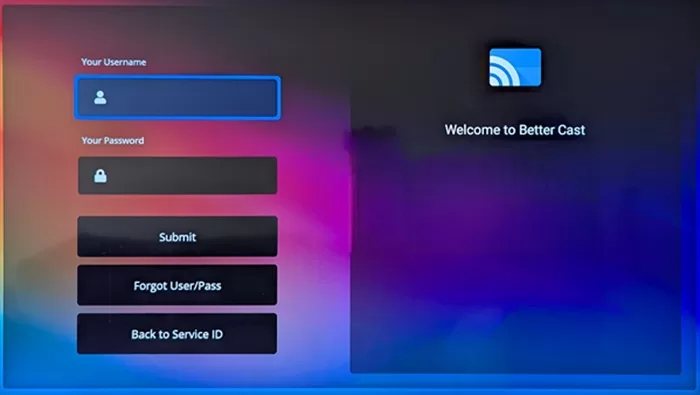
9. Enter the Username and scroll down to highlight and select the ‘Submit’ button.
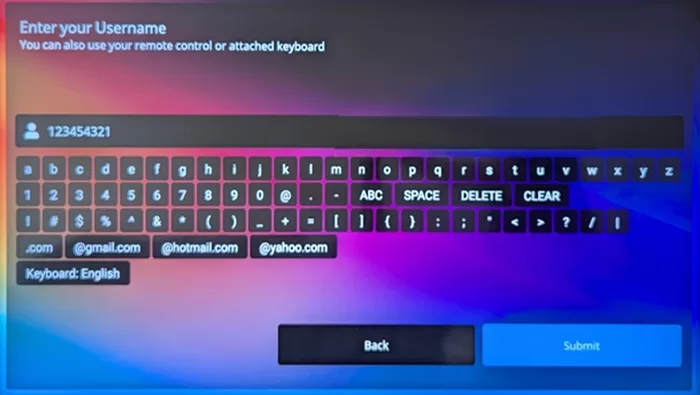
10. Sent back to the login screen.
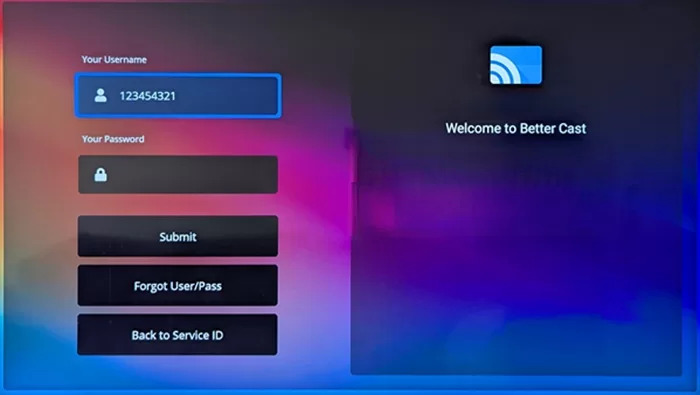
11. Using the remote, scroll down to highlight and select the ‘Your Password’ field.

12. Now, enter the Password. Then scroll down to highlight and select the ‘Submit’ button.
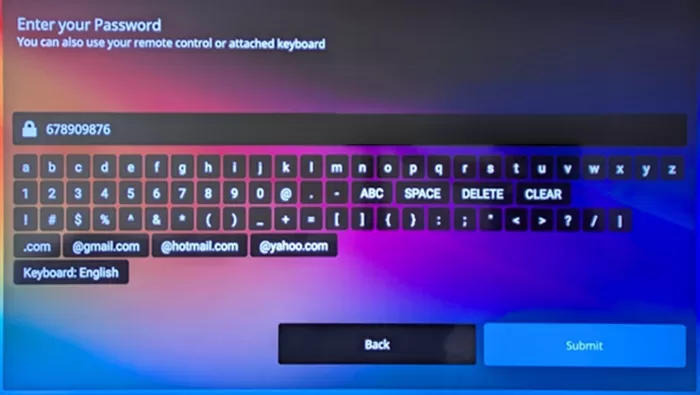
13. Sent back to the login screen.

14. Scroll down to highlight/select the ‘Submit’ button.
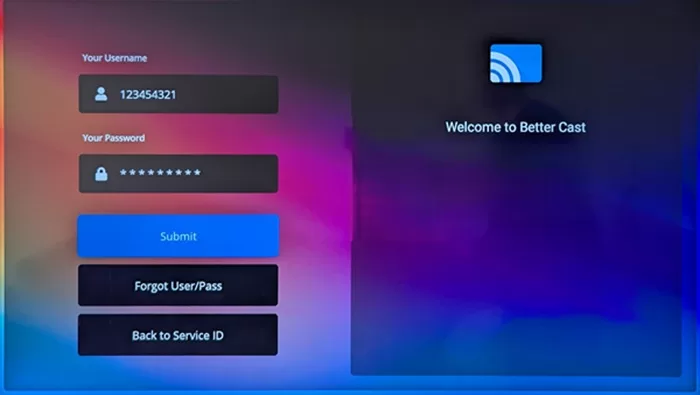
15. Select + to create a profile name.
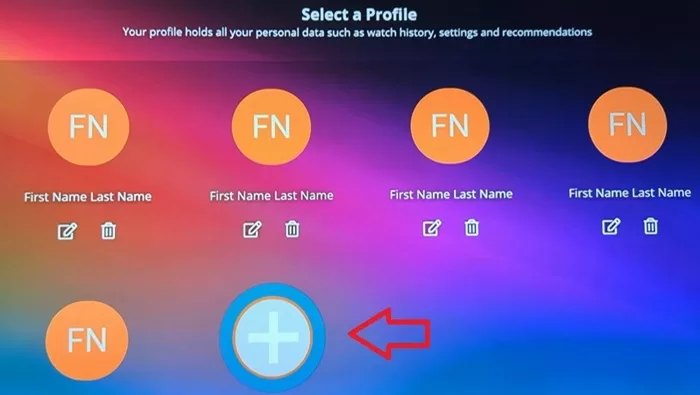
16. See ‘Your Profile Name’ at the top. To the right of that, select the empty field.
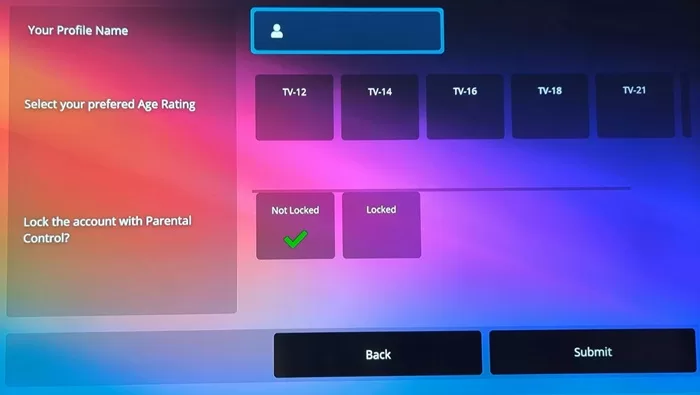
17. Enter your name abbreviation (first, last). Then scroll down to highlight and select the ‘Submit’ button.
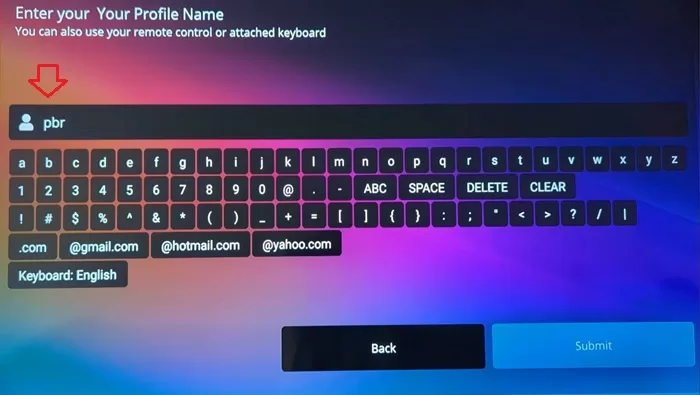
18. Select the ‘Submit’ button at the bottom of the screen.
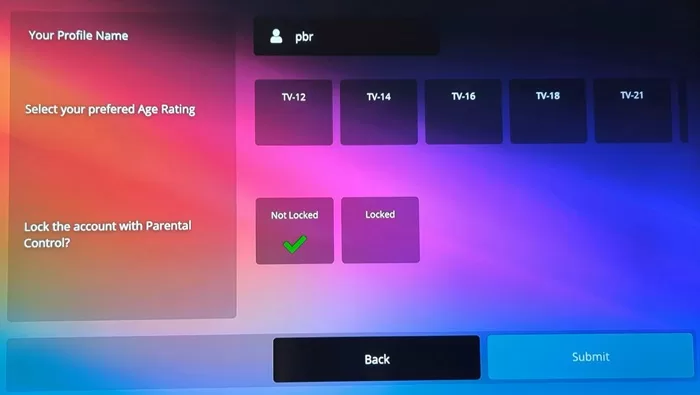
19. Congratulations!… You now have access to all the TV/VOD content. The Zeus app is now connected to Better Cast IPTV.
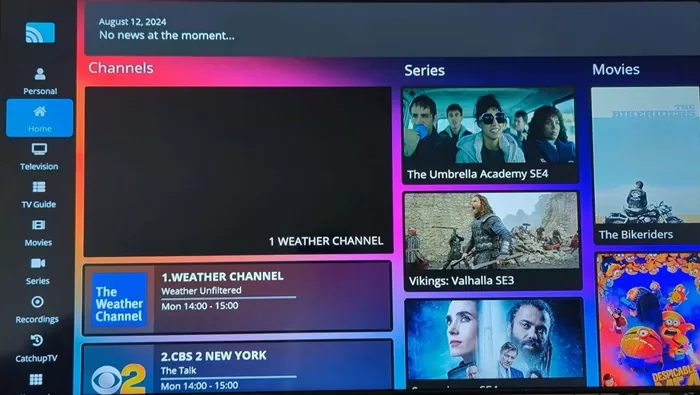
Closing Remarks
For the Thorium Player for Firestick, the Thorium Player App underperforms and is unsupported, which is the reason why the Zeus App for Firestick replaced it. I combed the web and could not find any Thorium Player IPTV service. You are now aware of the Zeus Player IPTV service and where to get the free trial or subscription. They will email you the Service ID, Username, and Password (login details).
When following the How to Download Zeus on Firestick Guide (written or video), there are many steps. The reward comes when reaching the finish line to enjoy watching all your favorite channels, shows, sports, movies, CatchUp TV, and more.
This Zeus application is not related to the Zeus Network service. It’s quite the opposite. You get a No IP Lock IPTV service with more entertaining content, and more of it once you see what’s under the hood. Get the free trial to test the Zeus App and service first, or the subscription for IPTV Zeus. Enjoy!