Covers how to search, find, download, and install Downloader for Firestick (Fire Stick) 4K and 4K Max (sideloading) including compatible devices, information on Downloader by AFTVnews, and FS File Explorer. Also, covers top IPTV services providing content delivery, app/apk URLs, and shortcodes to install popular TV Players.
Whatever your purpose for using the Downloader app, the installation process is straightforward. The app can be installed on any Android-based streaming device. Although the focus here is the Firestick, Fire TV, and Fire Cube users can follow along and make the necessary adjustments.
The same goes for NVIDIA Shield and other Android device users who can watch the video tutorial and/or read the instructions below while making adjustments. There are YouTube video tutorials for other compatible devices as well.
If you are searching for the SO Player Downloader link, you will find it in the section called, ‘IPTV Apps/Apks for Fire Stick to Install via Downloader’.
Device Settings Requirement
No matter which compatible device is used, the main requirement is to go into the device Settings or location to allow/enable apps from unknown sources.
Before going right into how to download and install the Downloader app, some terms should be understood first. If you are searching for the SO Player Downloader Link
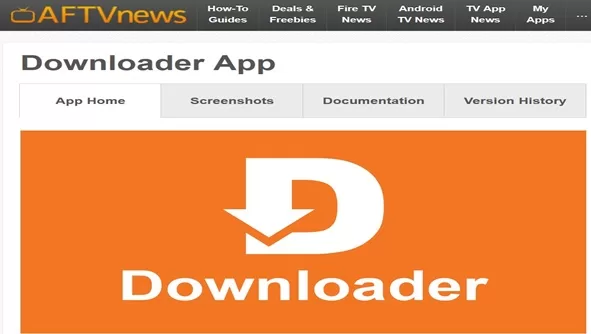
Sideloading/Jailbreaking
Get used to terms such as sideload and jailbreak, a process used for the manual installation of software or an app from an external source or Apk directory onto a streaming device.
The Downloader’s main use is when a particular app cannot be found in app stores like the Google Play App Store or Amazon App Store but can be downloaded from an App directory if it is in there.
Jailbreaking is the process of bypassing or removing the software/app restrictions via a streaming device to gain access to its operating system. Although mainly used for iOS devices, it can be used for Android devices.
Why Sideload?
To gain access or workaround to apps not found in official app stores. Simply put, apps that don’t follow the traditional app store guidelines may be found in the Apk directory. Many IPTV Players are not found in official app stores.
If you are trying to install a particular TV player or VOD app and there’s an Apk URL, the Downloader app is what you’ll use to download that app//apk.
What is the Downloader App?
This very popular tool is primarily used to download and install files directly on devices such as NVIDIA Shield, Amazon Fire TV, Firestick, and other Android-based streaming devices. This permits the user to download/install Apk files (Android Packages Kit) found, which is necessary to sideload apps–meaning apps not found in official app stores..
Very often the Downloader app is used for tasks such as installing 3rd-party apps and accessing website directories offering Apk files, and media files.
Downloader App Free Download
There is no fee to use Downloader. It’s 100% free to download and install on any compatible device. However, you may see some advertisements (adverts) or pay-to-use features for more enhanced functionality.
Key Features
- Permits direct download and installation of Apk files from the web
- Installs apps not in the official app store, referred to as sideloading
- Can install downloaded Apk file (media, TV Player, VOD, etc.) on any compatible device
- Incorporates an easy-to-use browser that allows easy navigation to websites and Apk downloads
What is An Apk File, URL, and APK Directory?
1. Apk File:
The Apk (Android Package Kit) is a file format that’s used to distribute various types of apps on Android OS (operating systems). All the elements contained are needed for the app to function. This would include the resources, manifest file, assets, and code.
2. Apk URL:
URL stands for (Uniform Resource Locator) which is a web address that’s used to identify resources on the web like a file, page, or website. It’s the address that sends the Downloader app to the location where the Apk can be found, accessed, and downloaded.
3. Apk Directory:
This refers to the location or folder on a streaming device such as a smartphone or media device where Apk files can be found/stored once downloaded. In other words, this is where the Apk file can be accessed and installed.
Downloader by AFTVnews
Downloader was developed by AFTVnews which is a very resourceful website that focuses primarily on providing guides, tips, and news. They also provide troubleshooting of the Amazon Firestick, Fire TV, and other related Android-based devices. This includes simplifying the process of downloading/installing Apk files on compatible streaming devices.
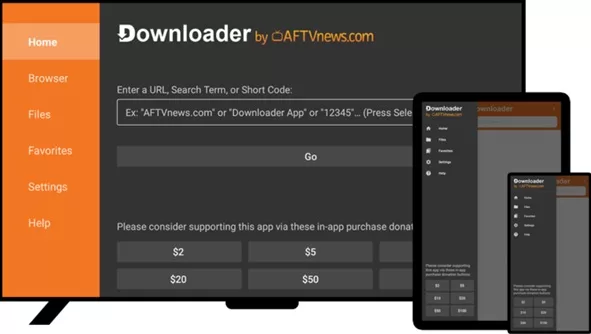
The Downloader by AFTVnews can also be found in official app stores such as Google Play Store, and Amazon App Store. You can search for it in your compatible device’s internal app store. If the application is there to be downloaded and installed, then it means your device is compatible.
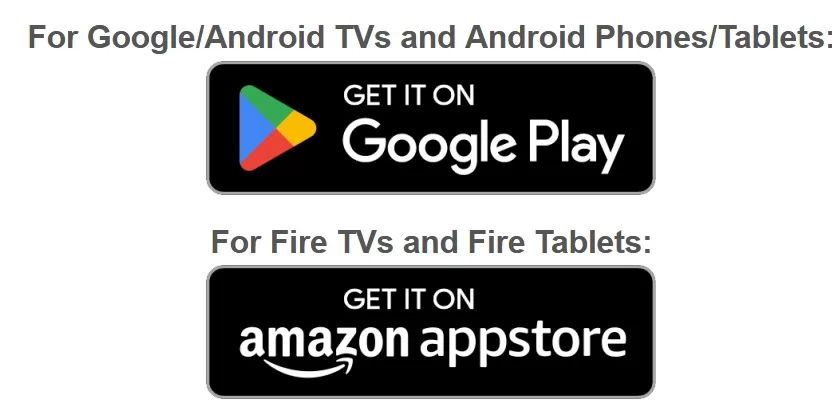
Compatible Devices
1. Amazon Fire Devices
- Fire TV Stick 4K and 4K Mac ***Ideal for Streaming TV/VOD Services
- Fire TV Stick (1st, 2nd & 3rd generation)
- Fire Cube
- Fire TV Edition Smart TVs
- Fire TV (2nd generation and newer)
2. Android TV Boxes
- Nexus Player
- MINIX Neo U9-H
- Xiaomi Mi Box
- NVIDIA Shield TV
- T95 Android TV Box
3. Android Tablets & Smartphones
- All Android Tablets and Smartphones running Android OS, version 4.1 or higher
4. Android Emulators on PC
- NoxPlayer
- BlueStacks (Android emulator for PC)
- LDPlayer
5. Android-Based Smart TVs
- Sharp Android TVs
- NVIDIA Sheild TV
- Philips Android TVs
- Sony Android TVs
Downloader vs FS File
Downloader App: This application primarily focuses on directly downloading/installing Apk files from the Internet. Users who just want to sideload the Apk version of that app, such as media files stand to benefit more.
FS File Explorer App: Better suited for users needing file manager tools like organizing, browsing, and managing files on their compatible device. In addition, cloud services and network file sharing are also supported.
In simpler terms, the Downloader application focuses more on downloading/installing Apk files from the web whereas FS File Explorer is geared more to being a general-purpose file manager.
How to Download and Install Downloader App for Firestick
Watch the video tutorial below that shows how to search, find, download, and install Downloader. Both the Amazon Firestick 4K version and Fire Stick 4K Max version were demonstrated to show the slightly different parameter setup for each version.
You can follow the step-by-step Downloader app free download and installation Guide below.
1. Open your Firestick Home screen.
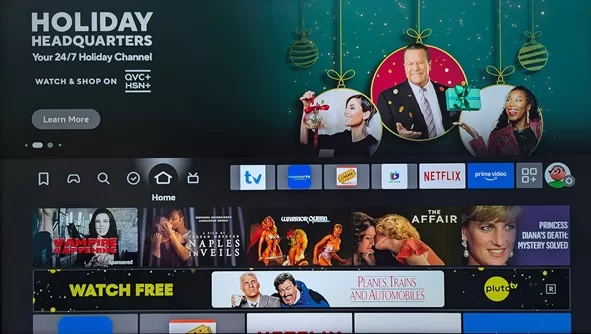
2. Scroll left and highlight the ‘Find’ (magnifying glass) button.
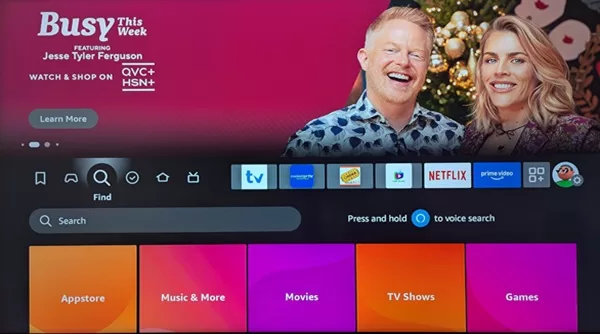
3. Scroll down and select the ‘Search’ field.
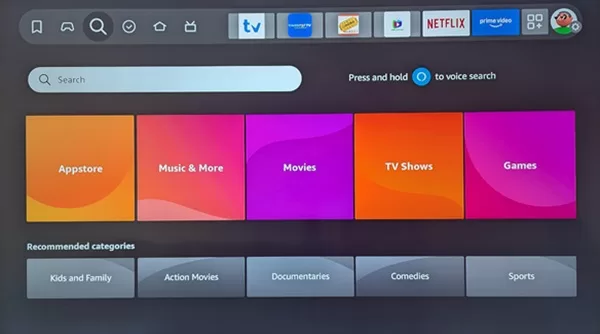
4. Start typing the word, ‘Downloader’ until it appears at the bottom.
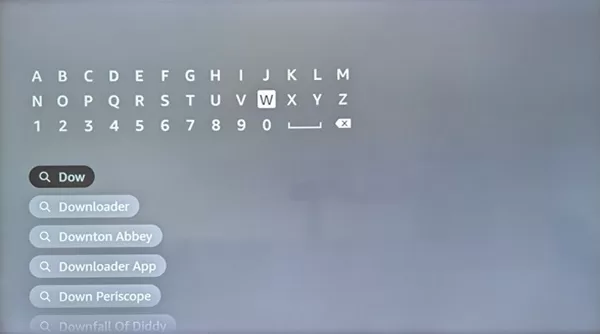
5. Scroll down to highlight and select the ‘Downloader’ name
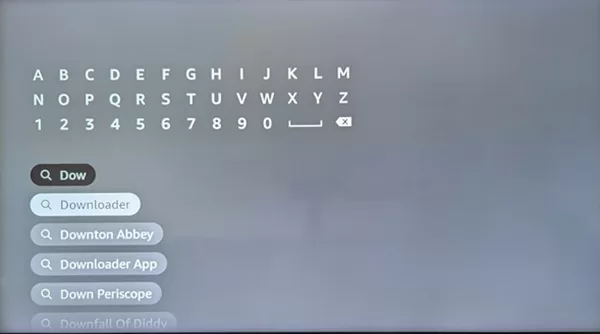
6. Select the orange Downloader app for Firestick icon.
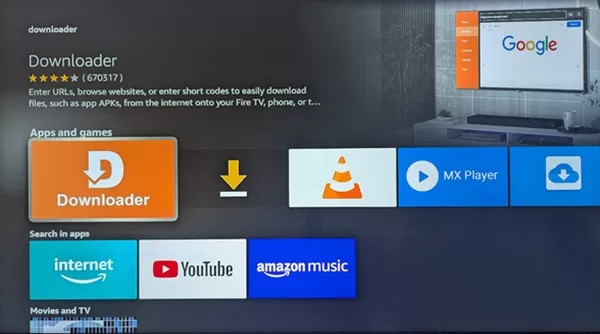
7. Next, select ‘Download You Own It’.
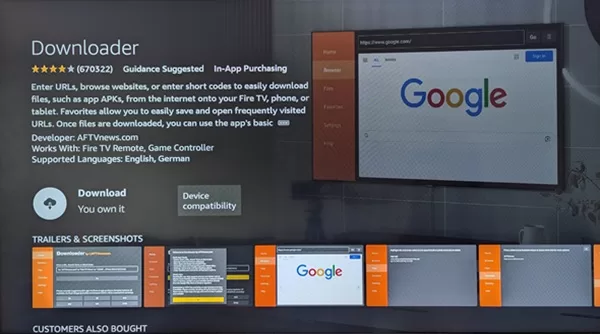
8. Firestick Downloader app now downloading.
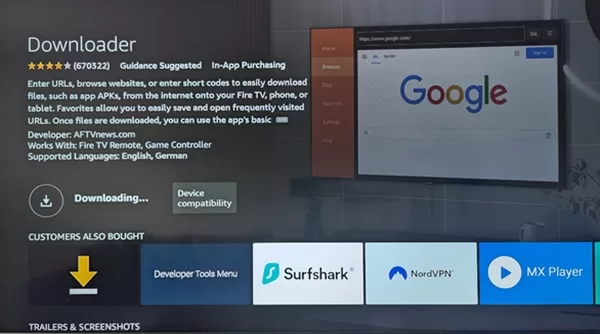
9. Install Downloader is now in progress.
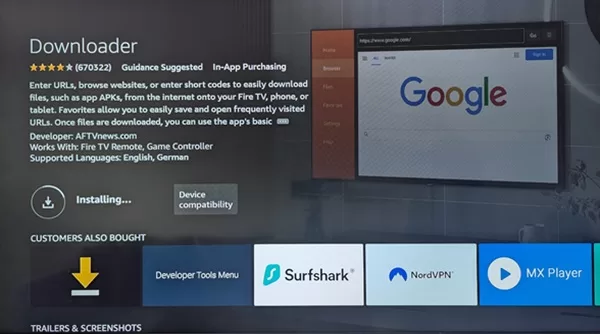
10. Select ‘Open app’.
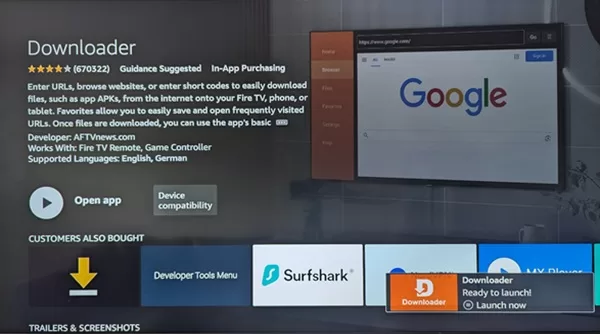
11. Now select the yellow ‘OK’ button.
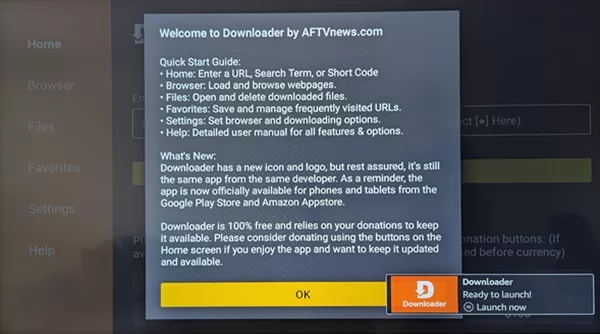
12. Fire Stick Downloader appears.
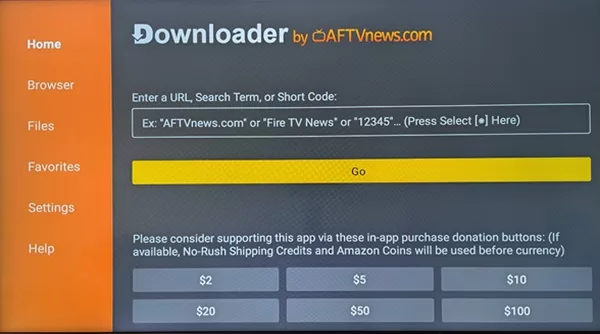
13. Using your remote, return to the Home screen.
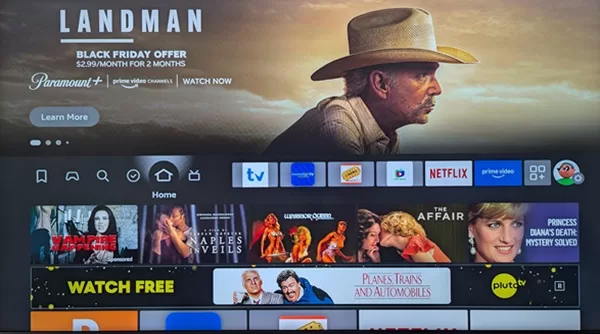
For 4K Max users, follow the setup instructions directly below. The 4K version setup instructions can be found further down.
Downloader for Firestick 4K Max Version Setup
1. Scroll right and highlight the Settings (Gear) icon.
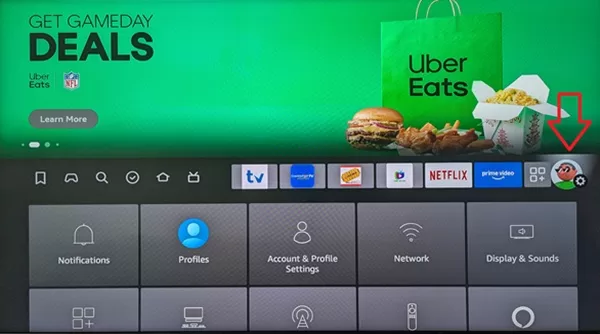
2. Scroll down to highlight and select ‘My Fire TV’.
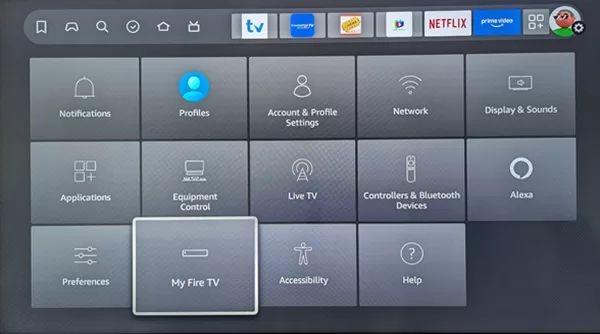
NOTE: If you don’t see ‘Developer options’ below ‘About’, then you must get it to appear. If you do see ‘Developer options’, skip to #5 below.
3. Highlight and select ‘About’ if you don’t see ‘Developer options’.
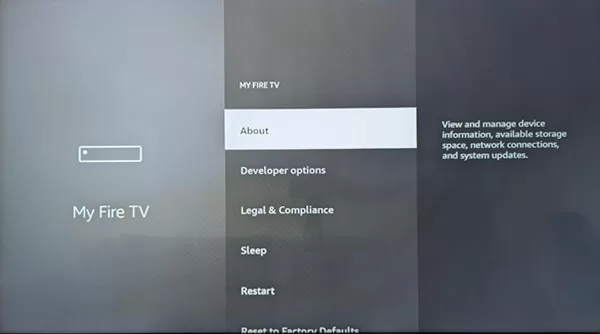
4. With ‘Fire TV Stick 4K Max highlighted, select it 7 times very quickly (1, 2, 3, 4, 5, 6, 7). A message appears below. I’m already a developer. You, on the other hand, will become a developer.
Next, press the ‘Back’ button on your Amazon Fire TV Stick remote.
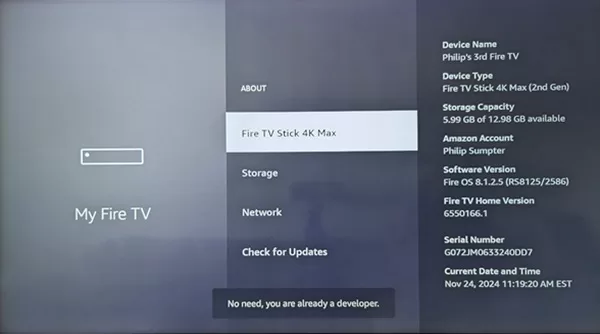
5. Scroll download to highlight and select ‘Developer options
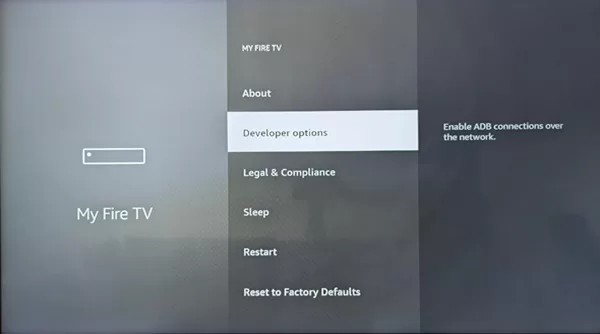
6. Scroll down to highlight and select ‘Install unknown apps’.
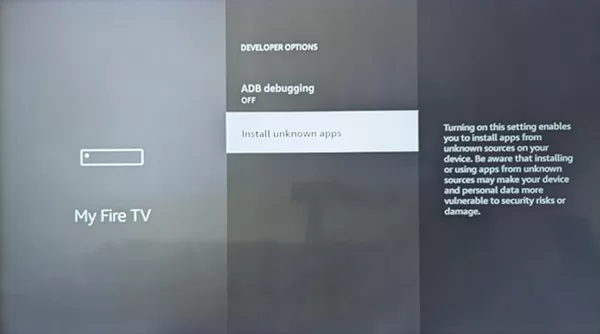
7. Scroll down to find Downloader. Highlight and select ‘Downloader OFF’.
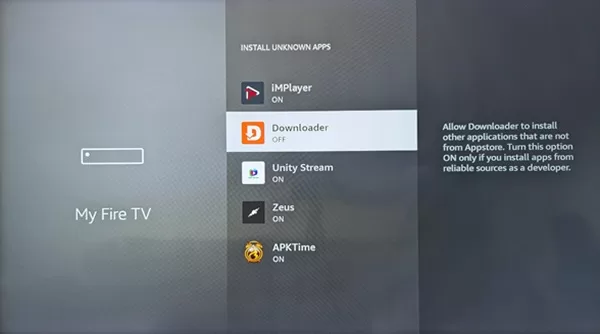
8. The Downloader on Firestick is now turned ON.
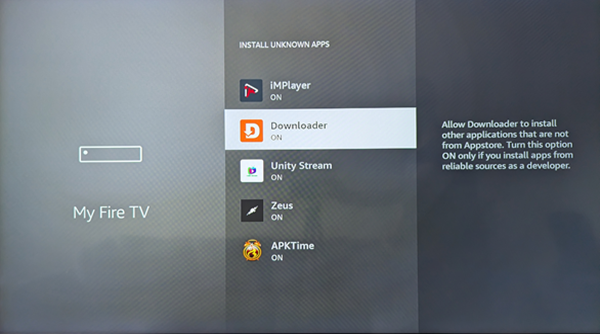
10. Using your remote, press the Home button.
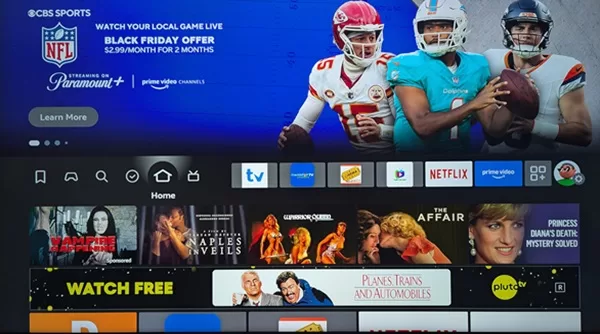
Downloader for Firestick 4K Version Setup
1. Scroll all the way right to highlight Settings (Gear) icon
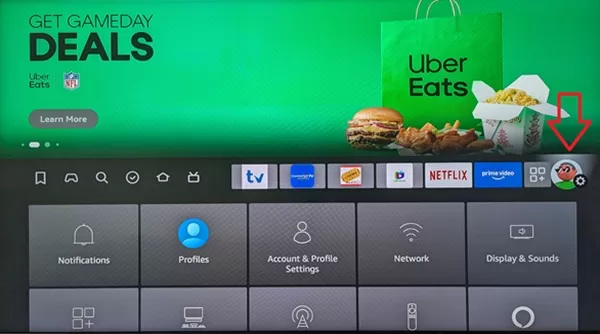
2. Scroll downward to highlight and select ‘My Fire TV’.
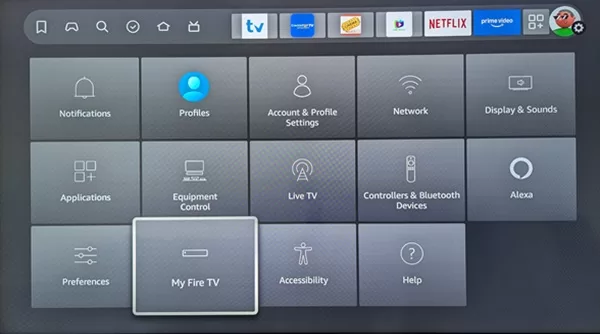
3. If you don’t see ‘Developer options’ on your screen as it appears below, select ‘About. If you do see it, then go to #5
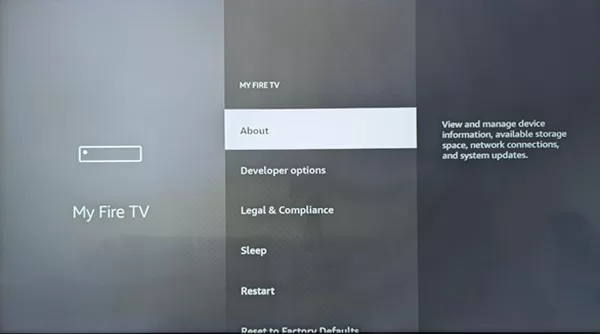
4. With ‘Fire TV Stick 4K’ highlighted, select it 7 times very fast (1, 2, 3, 4, 5, 6, 7) to become a developer. In my case, I’m already a developer.
Next, press the ‘Back’ button on your remote.
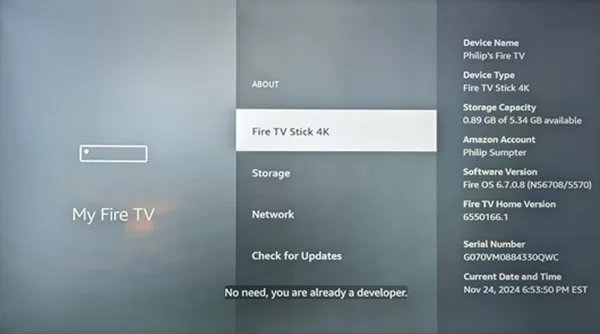
5. Highlight and select ‘Developer options’.
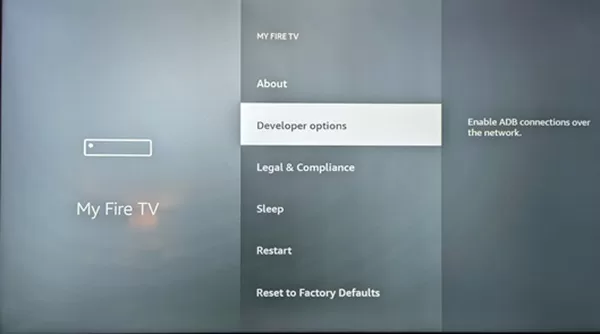
6. Ignore ‘ADB debugging’.
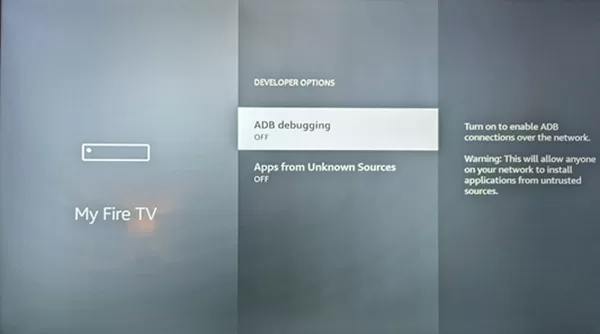
7. Scroll down to highlight and select ‘Adds from Unkown Sources OFF’. If this is already on, press the Home button on your remote to return to the Home screen.
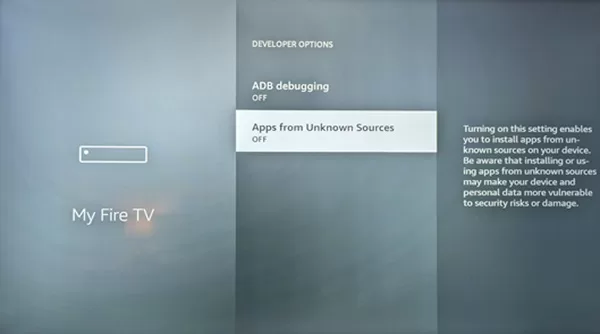
8. Now select the ‘Turn On’ button.
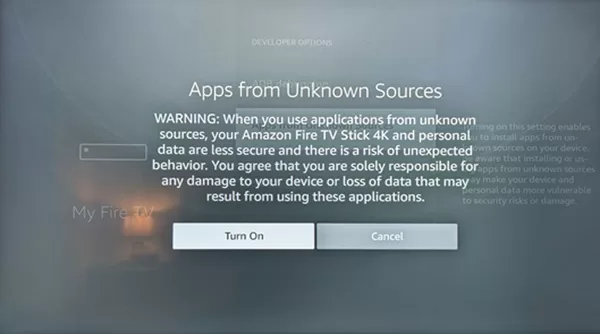
9. ‘Apps from Unknown Sources ON’ is now enabled.
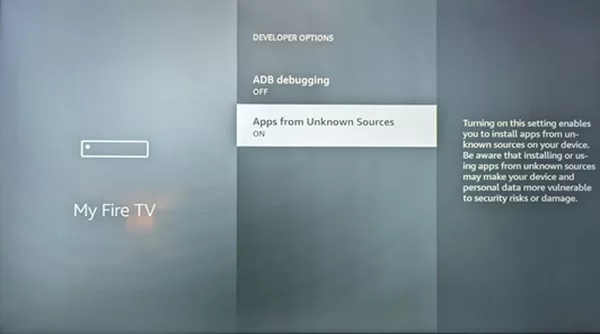
10. Using your remote control, press the Home button.
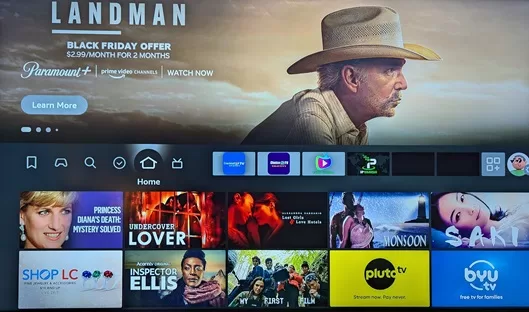
IPTV Apps/Apks for Fire Stick to Install via Downloader
Sometimes you cannot find the app to download from the Amazon App Store. If there’s an Apk version of the app, then you can sideload the Apk file using Downloader to install it on the Firestick.
Below, list some of the IPTV apps/apks that can be installed when using a shortcode or URL to enter into the Downloader app. Review all the compatible devices further up.
- SO Player Apk Shortcode: 745210
- SO Player Downloader Link (URL): bit.ly/soplayr or https://bit.ly/osoplay or https://bit.ly/nsoplay
- XPlay Apk URL: https://bit.ly/xplayhdapk ***Or search Amazon App Store
- Nora GO Apk URL: https:/tinyurl.com/go465 or https://rb.gy/885r4r
- LUX Player Apk URL: https:bit.ly/luxfiretv
- IPTV Smarters Pro Apk URL: https://www.iptvsmarters.com/iptv-smarters-4.0.4.apk
- IPTV Smarters Pro Apk Shortcode: 740392
- Smarters Player Lite Apk URL: https://smarters-player.en.aptoide.com/app
- Zeus Player Apk URL: http://bit.ly/zeus9815
- Carbon Player Apk URL: http://nuplayer.net/carbon.apk
- GenPlay Apk URL: https://bit.ly/apphost
- TiviMate IPTV Player Apk URL: tivimate.eztv.cx
- IBO Player Pro (IB Player) Apk URL: https://shorturl.at/hsMW1
- IBO Player Pro Apk Shortcode: 834339
- GSE Smart IPTV Apk URL: gsesmartiptv.com
- TiviMate Premium Apk Shortcode: 549628
- Perfect Player Apk URL: firesticktricks.com/pp
- IMPlayer Apk URL: https://implayer.tv/d
- IMPlayer Apk Shortcode: 82375
- Edge TV Apk URL: edge.eztv.cx
- Infinity TV Apk URL: itv.eztv.cx
- NexTV Apk URL: nextv.eztv.cx
- Purple V12 Apk URL: p12.eztv.cx
- CinemaHD Apk URL: firesticktricks.com/cinema
One Downloader Code For All Apps for FireStick & Android TV Devices
Here’s something that might interest you as the title above implies. One source for all the Downloader Codes for various Apps/Apks under one roof. If that’s not convenient, I don’t know what is. Check out the video below. Here is the All-in-One Code: 730116
Fire Stick 4K Max: Extra Steps Required to Install Apk URL/Shortcode
When using an Apk file URL or shortcode such as the ones you see above to download and install using Downloader, there are some extra steps needed. That is when you are using the Firestick 4K Max.
Watch the video tutorial below that demonstrates typing in the LUX Player Apk URL into Downloader. Next, the SO Player shortcode was entered and the Apk version of the app was installed using the Downloader app. All of this was done on the Firestick 4K Max version.
Just follow the extra steps that require going into the ‘Install Unknown Apps’ section in the Firestick 4k Max. Then find the SO Player Apk that was installed to highlight and select to Turn ON. This will allow you to activate and use SO Player to watch streaming TV/VOD content. The same thing applies to any TV Player Apk URL or shortcode used to download and install.
IPTV Subscription Service Needed for TV Player App/Apk
Feel free to visit our TV Player App Subscription, Renewal, Trial, and Activation post to find the ideal IPTV subscription service for the TV Player app/apk. We don’t have all the apps with IPTV services but many of the popular ones you will find. Also, see IPTV Smarters Pro Firestick.
We will post more IPTV service providers as we continue to review them. You can also check our Top 10 IPTV Comparison Chart. The #1 IPTV subscription service that was tested and reviewed is gaining more popularity.
Summary
As you can see, the Downloader on Firestick application offers a quick, easy way to download and install apk files such as media files and TV players. If for example, a TV Player app cannot be found in the official app store and there’s an Apk version of that app, then it can be sideloaded.
When using compatible devices such as the Firestick, Fire TV, NVIDIA, Android TV, and so on, users have a workaround that enables them to install an app not found in the Amazon App Store. Downloader is free to download and use, and it can also be found on the Downloader by ATFnews website or the Google Play Store.
