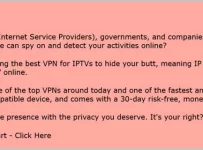This Carbon Player Firestick Guide will cover many aspects of the Carbon Player APK, with step-by-step written instructions including a video tutorial on how to download and install the APK. The Service ID will be revealed, and the Carbon Player IPTV service will be introduced to get the Username and Password login to activate the App/APK to watch live channels and VODs.
Carbon Player App helps bring a smooth, powerful IPTV experience for streaming TV/VOD content via Fire TV, Fire Cube, or Firestick. It’s best to use the latest version, which at the time of constructing this guide, the Firestick 4K and 4K Max was the latest. Using a much older version can cause crashes and poor performance.
In A Hurry?… If you already have the Carbon App/APK installed and just need the IPTV service trial or subscription for it, GO HERE.
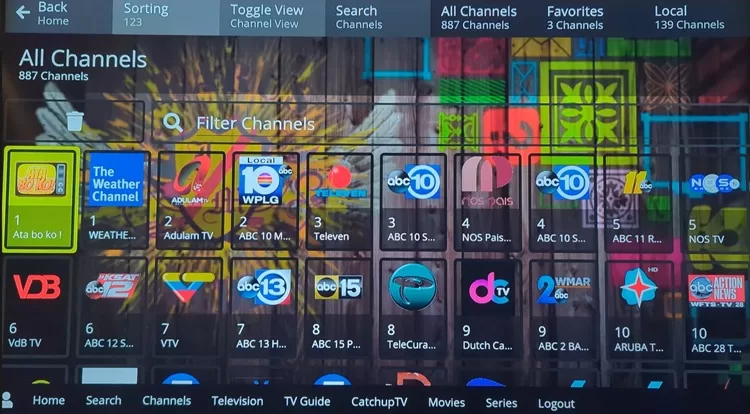
What Apps/APKs Did Carbon Player Replace?
Carbon Player is very similar to the GenPlay, Ultra Media Player, Thorium Player, and Lenox Player Apps/APKs. All of them require the Service ID, Username, and Password. However, the other Apps are mostly unsupported, outdated, or have been replaced with Apps like Carbon Player or Zeus Player.
If you have one of the older Apps already installed as mentioned above, then you need to install the Carbon Player App for the best performance. Follow the Carbon Player Firestick guide further down.
What Is Carbon Player (a.k.a. IPTV App/APK)?
While Carbon Player offers reliable streaming, fast navigation, and supports several IPTV formats, it’s also lightweight and an intuitive IPTV App/APK. CP helps deliver, stream, and manage the TV/VOD content delivered by the IPTV service. This also includes CatchUp TV if delivered by the IPTV service. More on this later.
Whether you are watching the news, movies, or live sports, the App/APK gives you a clean interface with smooth playback. When the Carbon Player Firestick installation is completed and connected to a top Carbon Player IPTV service, you get the best of both worlds.
Why CarbonPlayer Must Be Sideloaded?
You won’t find the Carbon Player App inside the Amazon App Store to begin the Carbon Player Firestick download. Therefore, the user must sideload the APK version of the App from the APK directory. This is easily done when installing the Downloader App first and going into Settings to turn on Apps from Unknown Sources.
Android-Based Compatible Devices:
| Device Type | Compatibility | Notes |
|---|---|---|
| Amazon Firestick / Fire TV | ✅ Yes | Very popular platform—requires APK sideloading |
| Android TV Boxes | ✅ Yes | Works well on Nvidia Shield, Formuler, etc. |
| Android Smartphones/Tablets | ✅ Yes | APK can be installed directly |
| Google TV (Chromecast) | ✅ Yes | Must sideload the APK manually |
| Android Emulators (PC) | ✅ Yes | Works on Bluestacks, Nox, etc. |
Carbon Player is not compatible with Smart TVs unless running Android TV OS, Apple TV, Roku, or iPhone/iPad.
How to Download/Install Carbon Player on Firestick 4K or 4K Max
You can watch the Carbon Player Download/Installation video if you prefer getting a complete visual when following step-by-step. Or, you can easily follow the written Carbon Player on Firestick guide below. You can install this App/APK on a Fire TV and maybe the Fire Cube.
Watch the Video Tutorial Below to Sideload the Carbon Player APK on the Firestick 4K. The video includes other information before it goes into the installation process. If you are not interested in hearing about the GenPlay, Thorium, Lenox, and Ultimate Media Player apps, simply skip ahead in the video to get to the download/installation process.
Video: Install Carbon Player on Firestick 4K…
Video: Download/Install CarbonPlayer on Firestick 4K Max…
There are 6 steps involved in completing the Carbon Player Firestick setup. If you are using a Firestick 4K Max, watch the video directly above. There are some slight installation and Settings differences between the 4K and 4K Max versions.
Firestick 4K Version…
✅ Step 1: Enable Apps from Unknown Sources
1. Using your remote, press the ‘Home’ button to open the ‘Home’ screen.
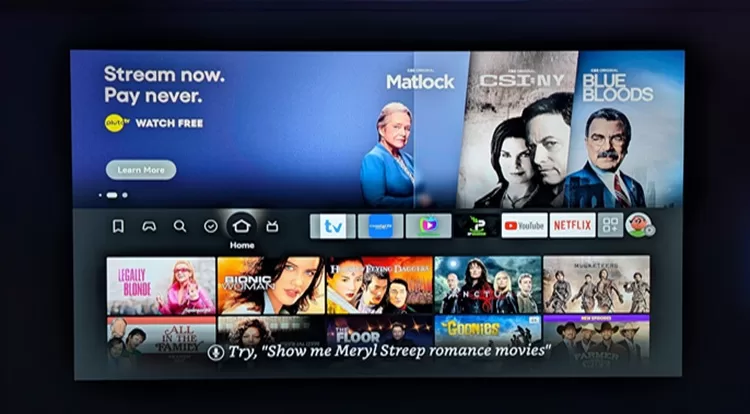
2. Scroll right to highlight the ‘Settings (gear)’ icon.
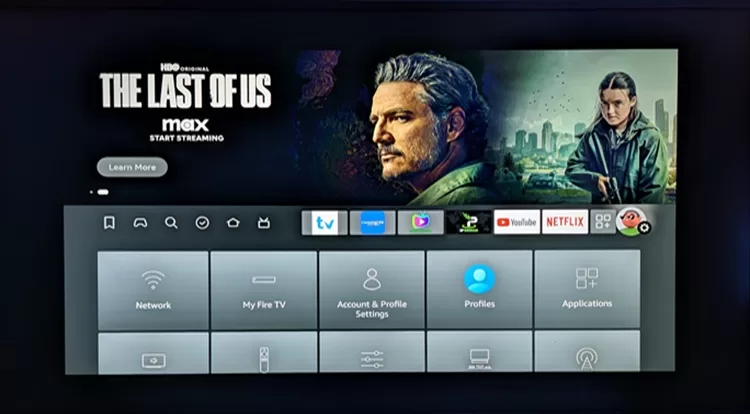
3. Highlight and Select ‘My Fire TV’.
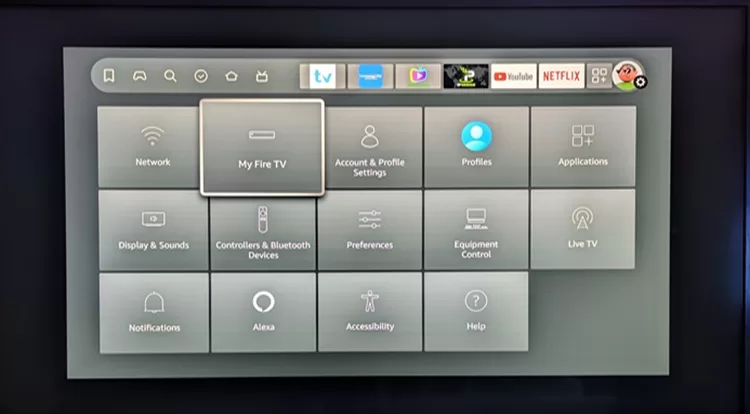
4a. If you don’t see ‘Developer Options’ directly below ‘About’, then select ‘About’. If you see ‘Developer Options’, skip to #5 below.
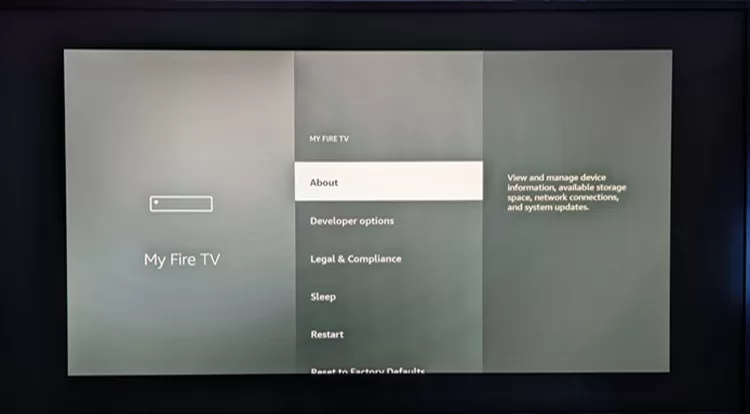
4b Using the remote, select ‘Fire TV Stick 4K’ seven times very quickly. You will see a message below on your screen — you are now a developer or something similar. I’m already a developer.
Next, hit the ‘Back’ button on your remote.
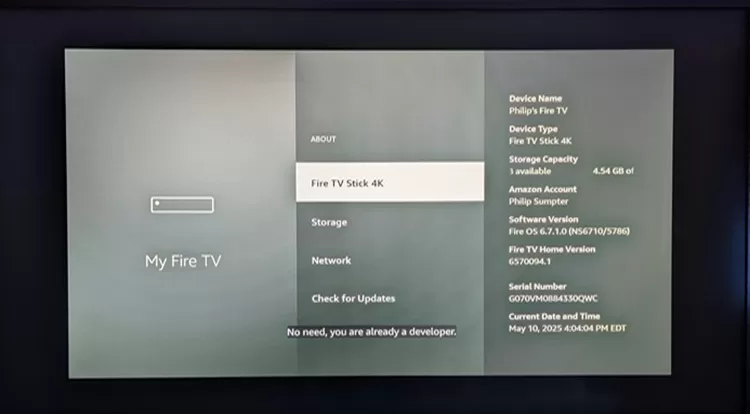
5. Highlight and select ‘Developer Options’.
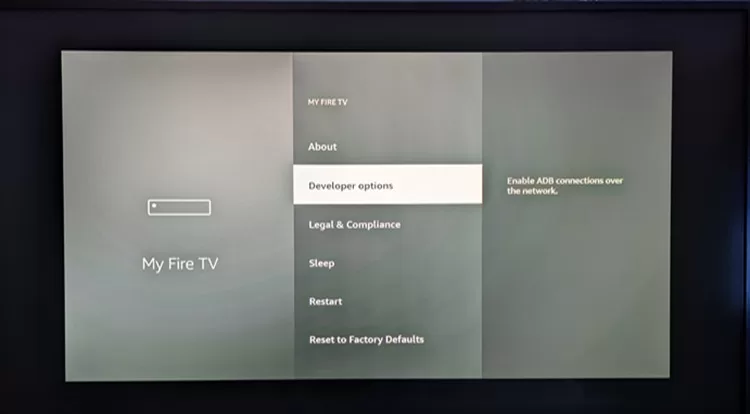
6. Select ‘ADB Debugging’.
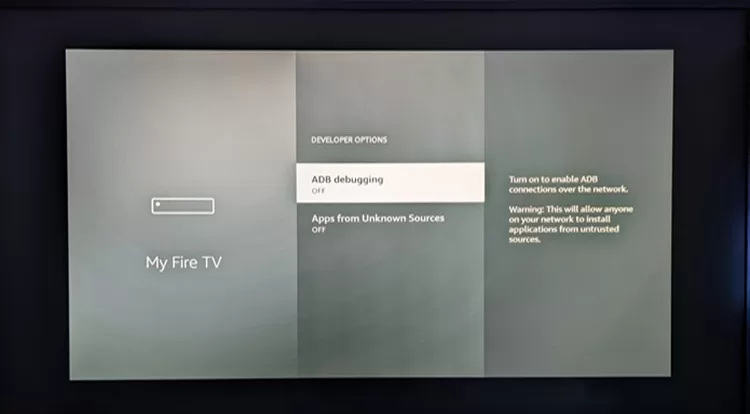
7. ‘ADB debugging’ is now turned ON.
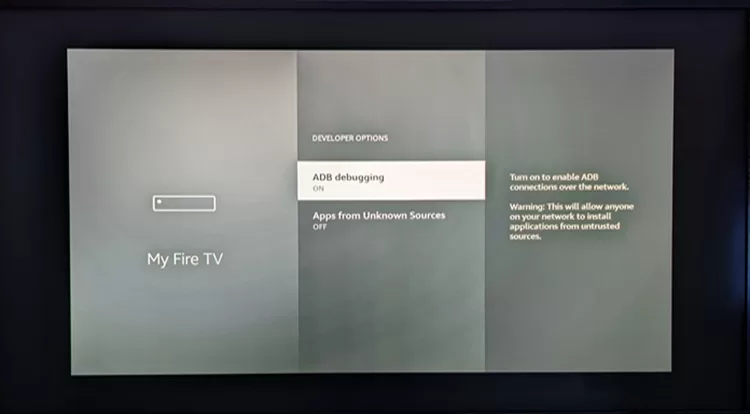
8. Using the remote, scroll down to highlight and select ‘Apps from Unknown Sources that says ‘OFF’.
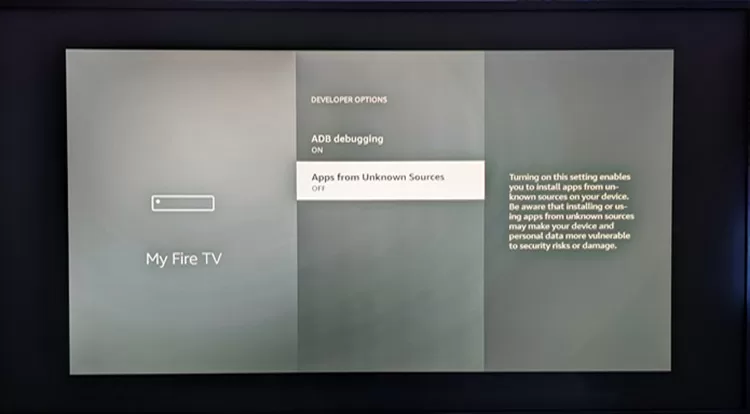
9. Select the ‘Turn On’ button.
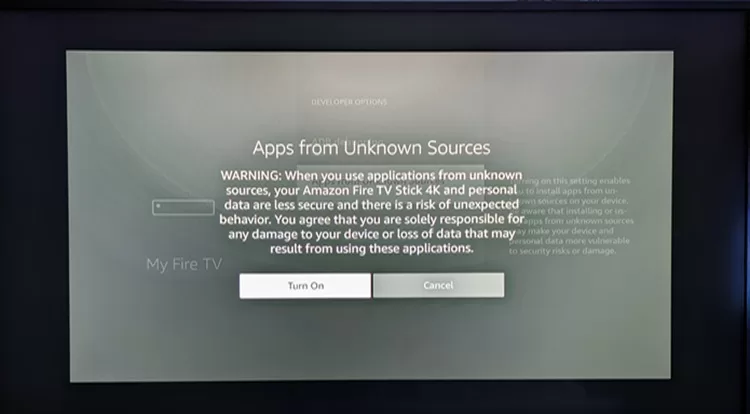
10. Apps from Unknown Sources is not turned ON. Press the ‘Home’ button on your remote.
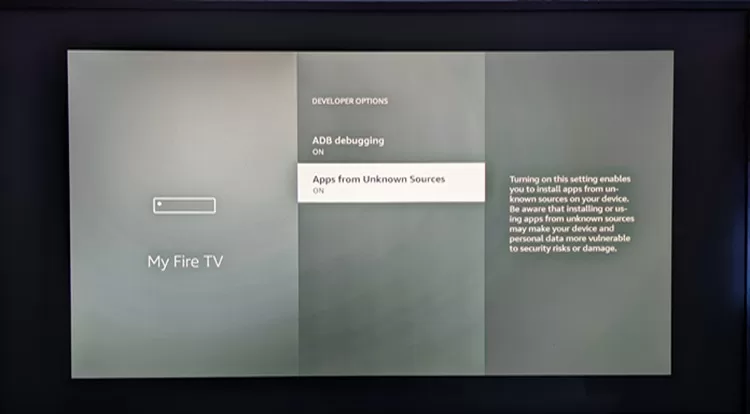
✅ Step 2: How to Download/Install Downloader App
1. Open the ‘Home’ screen.
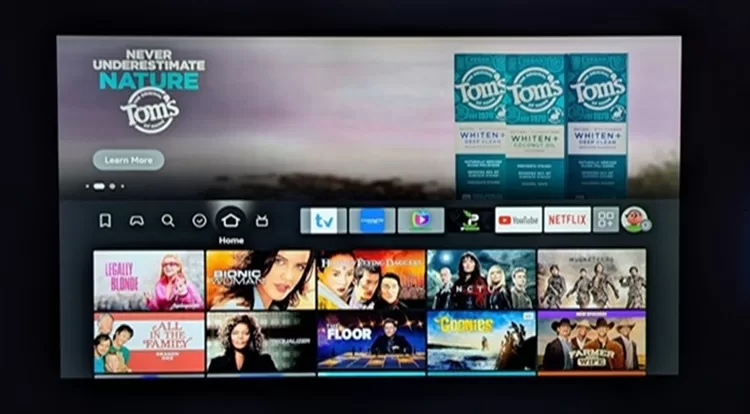
2. Using the remote, scroll left to highlight ‘Find (magnifying glass)’.
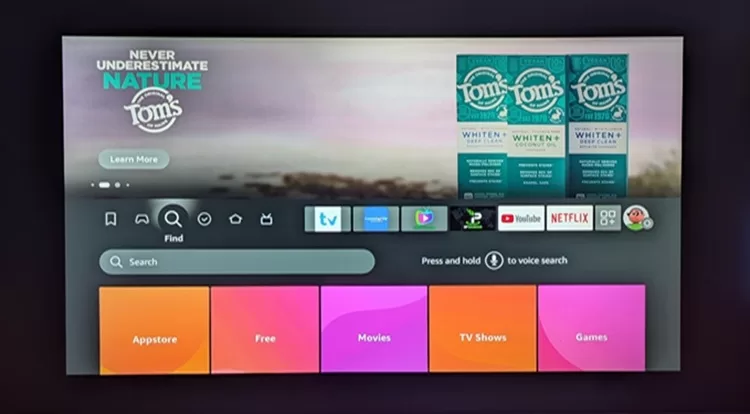
3. Scroll down to highlight and select ‘Search’.
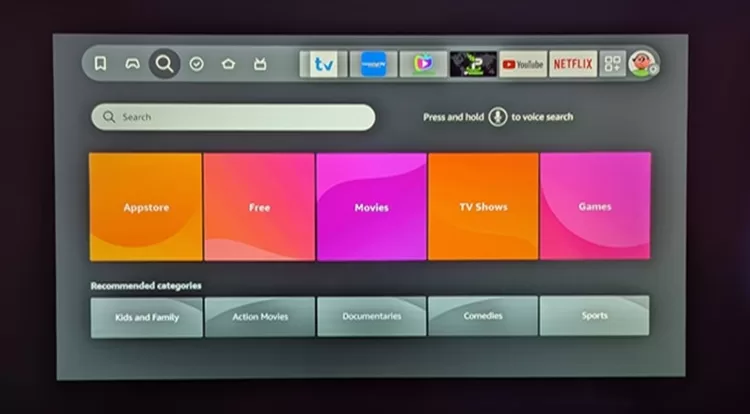
4. Start typing the word, ‘Downloader’.
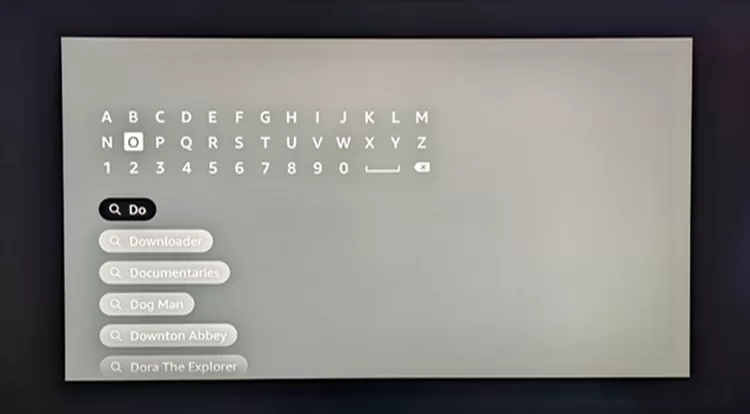
5. Scroll to highlight and select ‘Downloader’.
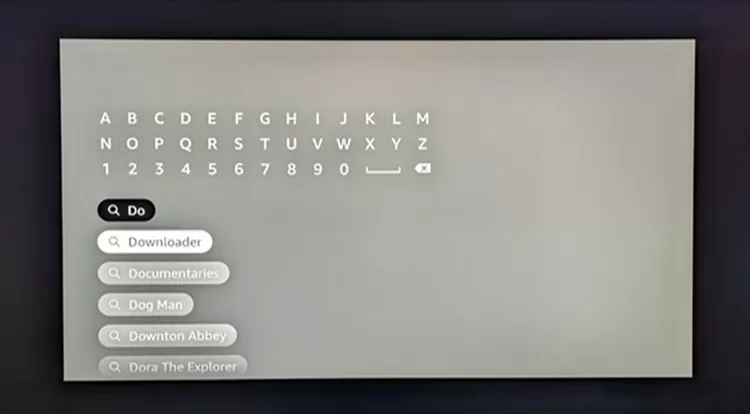
6. Select the ‘Downloader’ icon.
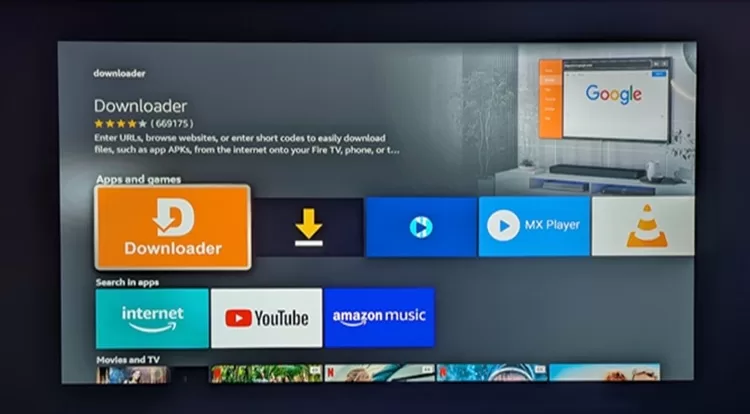
7. Select ‘Download You Own It’.
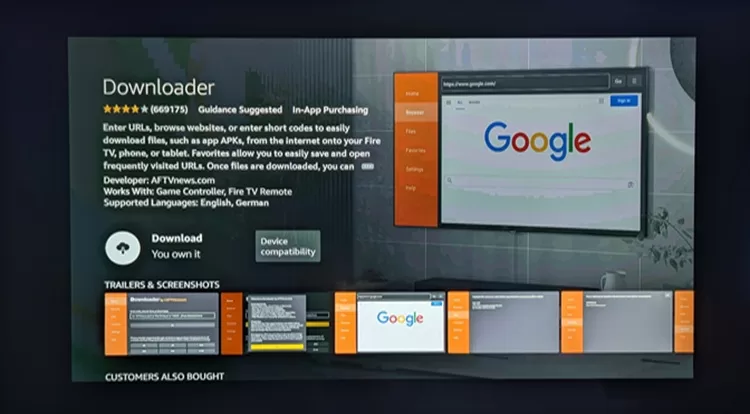
8. Searching for Downloader in the Amazon App Store.
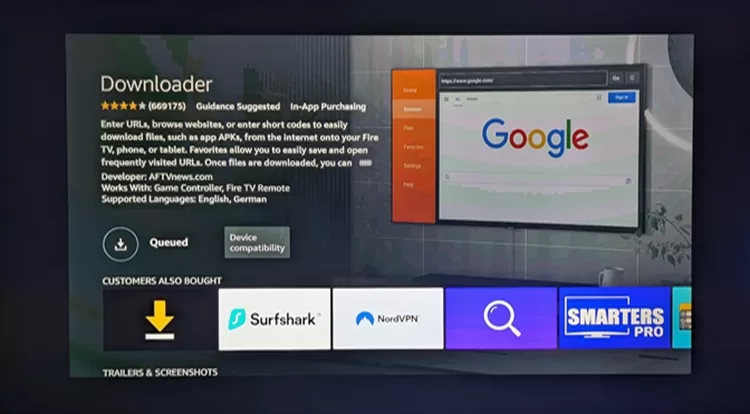
9. Downloading and Installing Downloader.
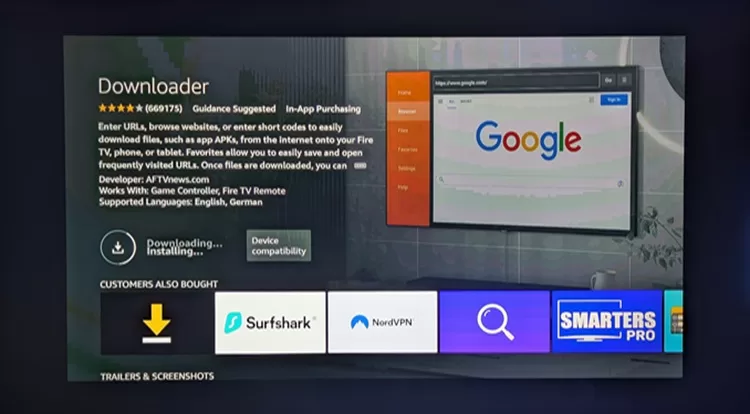
10. Select ‘Open App’.
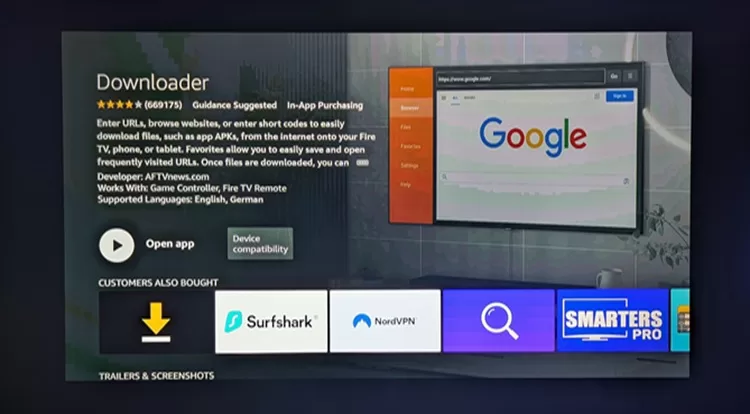
11. Select ‘Allow’ towards the bottom right.
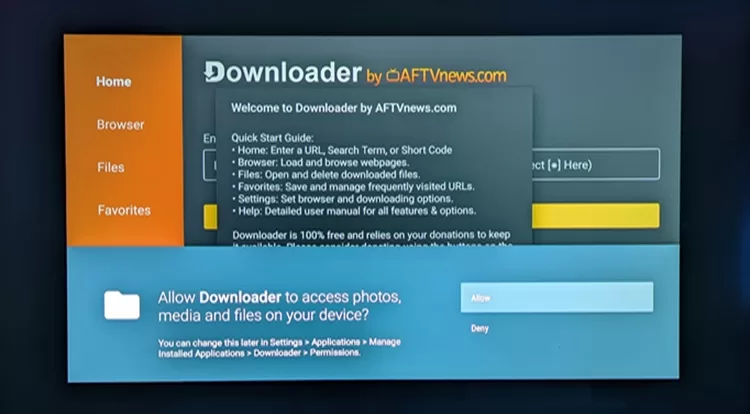
12. Select the ‘OK’ button.
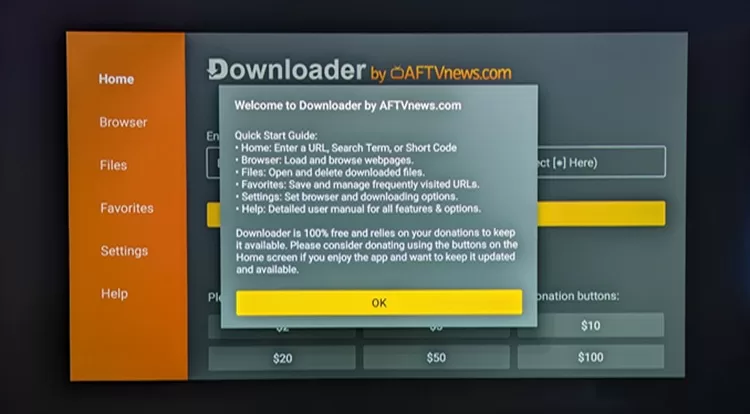
13. Downloader ‘Home’.
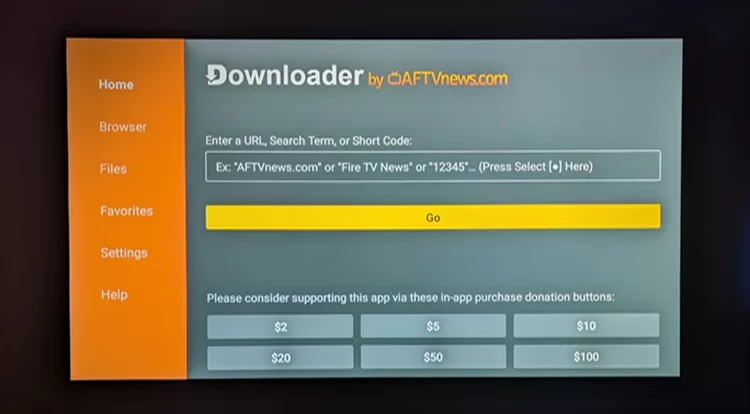
✅ Step 3: How to Download & Install Carbon Player Firestick
1. Using the remote, scroll up to get the blinking cursor to appear in the blank field.
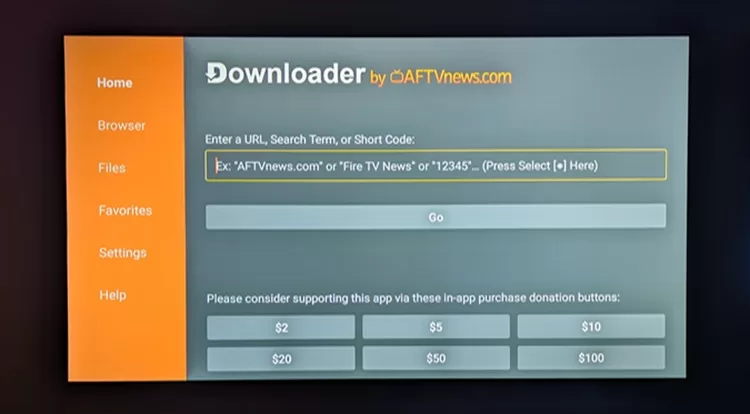
2. Type in the following Carbon Player APK URL… https:/bit.ly/crbn9815 to download/install the Carbon Player and select the ‘Go’ button at the bottom. Or, type any one of the following URLs to download:
https://tinyurl.com/crbn9411 or http://bit.ly/carbonnew
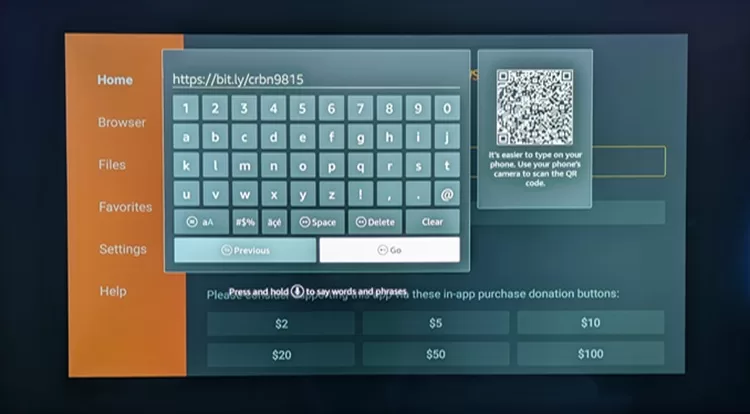
3. Now connecting to the APK directory to find the Carbon Player App/APK file.
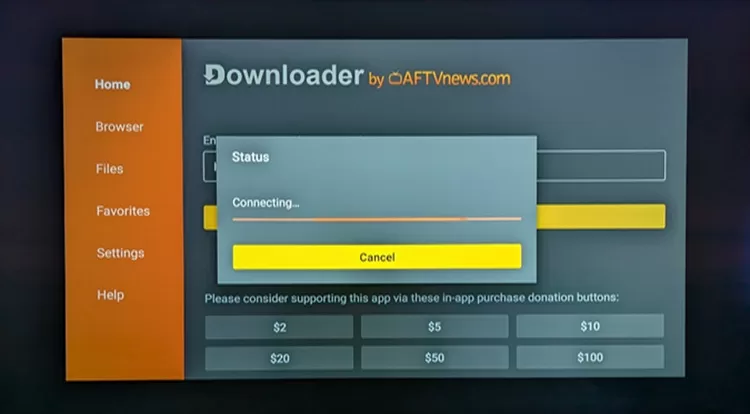
4. The Download Carbon Player on Firestick is taking place.
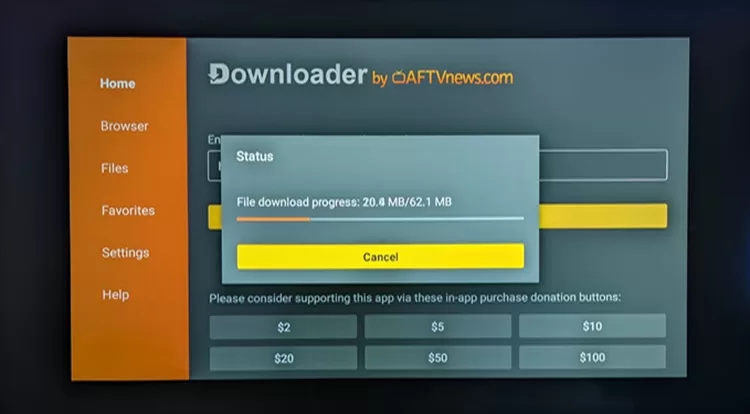
5 In the pop-up window, scroll right to highlight and select ‘Install’.
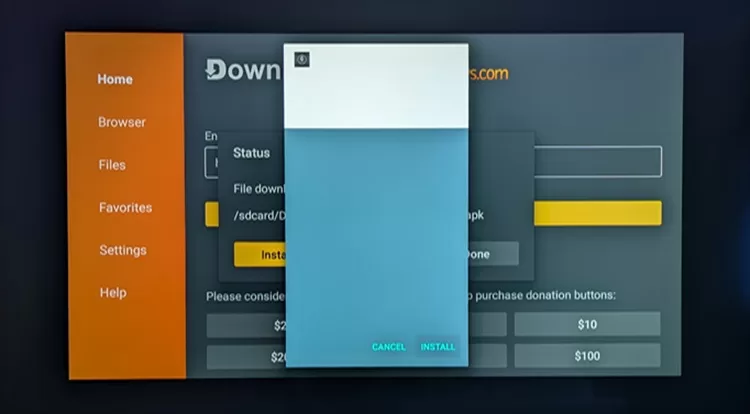
6. Install Carbon Player on Firstick is now taking place.
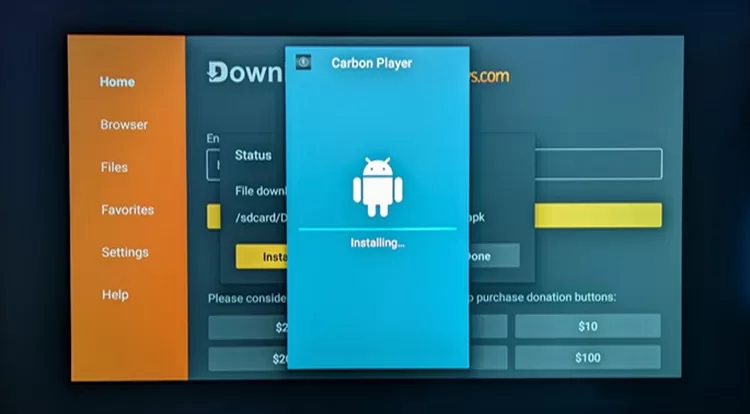
7. Highlight and select the ‘Done’ button.
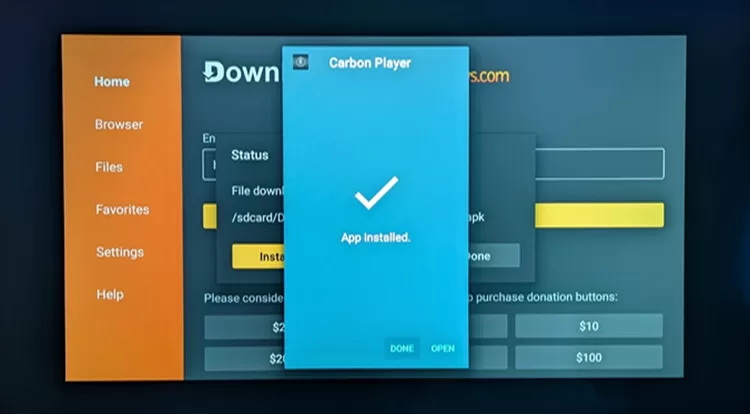
8. Scroll right to highlight and select the ‘Delete’ button.
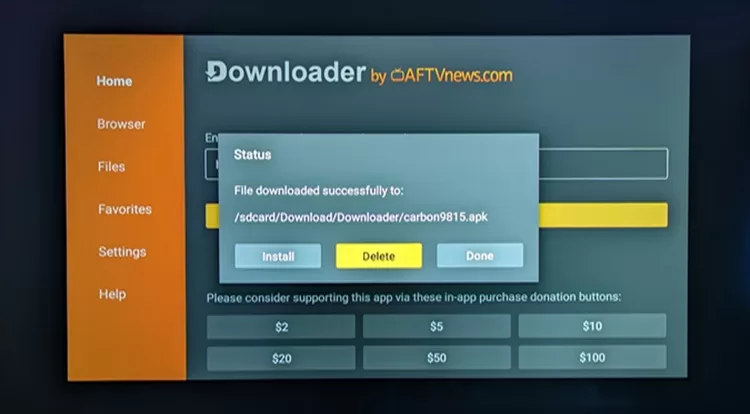
9. Scroll left to highlight and select the ‘Delete’ button.
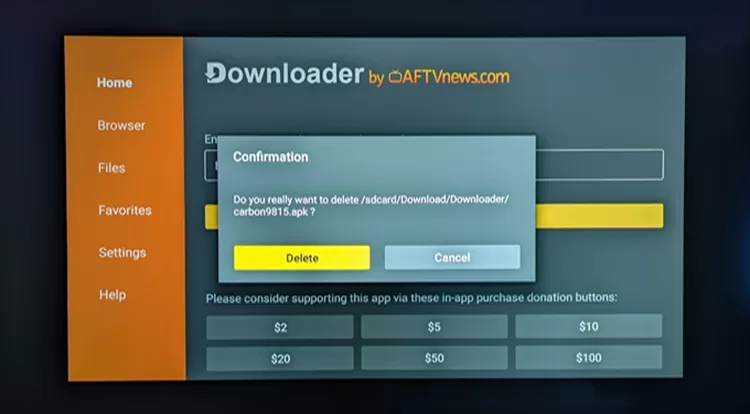
10. Now, press the ‘Home’ button on the remote to get the Firestick ‘Home’ screen.

✅ Step 4: Move Carbon Player to Home Screen
1. Firstick ‘Home’ screen.
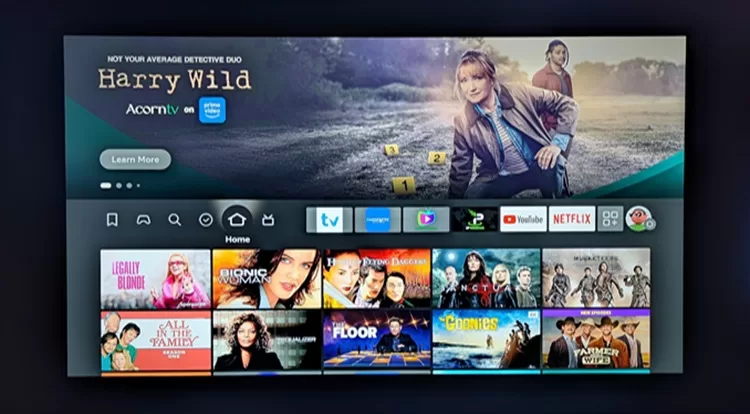
2. Using the remote, scroll right to highlight and select the 3-square+ icon.
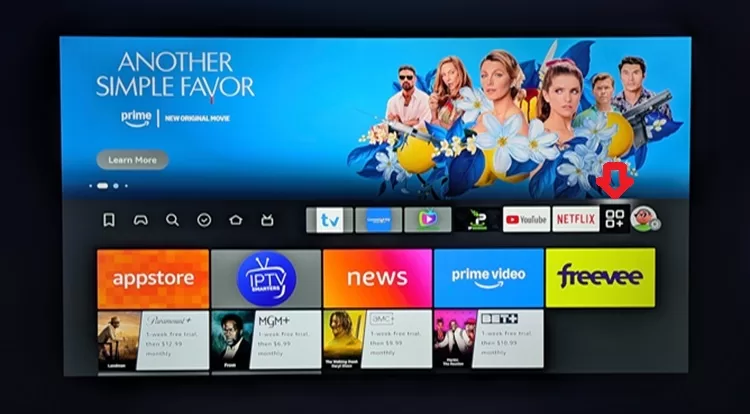
3. Scroll down to find Carbon Player.
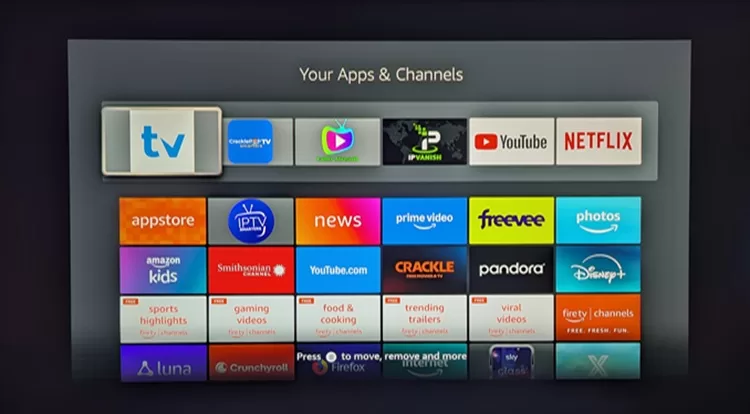
4. Highlight the Carbon Player App icon, do not select. Using your remote, press the 3-horizontal line button. See white print in the screenshot below…
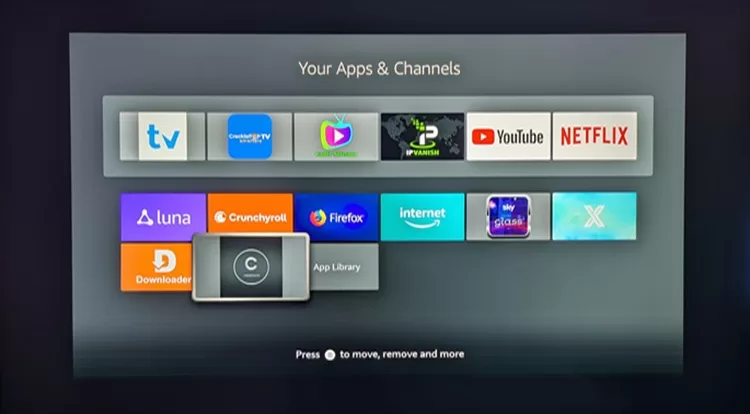
5. The ‘Options’ window appears on the right.
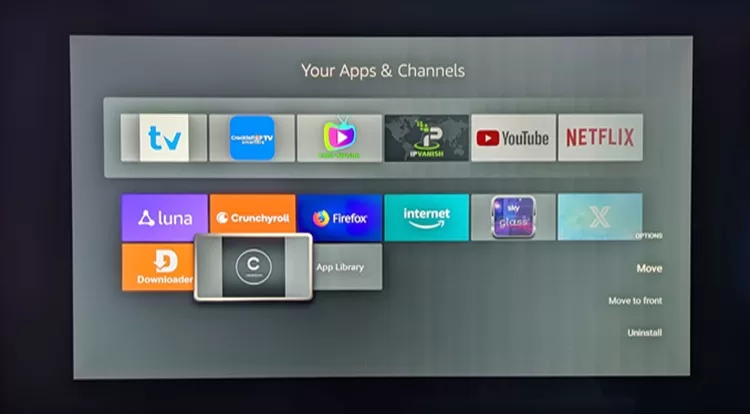
6. In the ‘Options’ window, scroll down to highlight and select ‘Move to Front’.
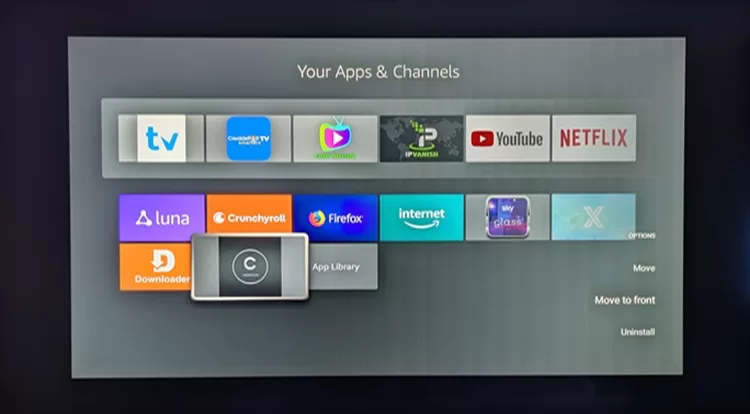
7. The Carbon Player APK is now moved to the ‘Home’ screen. Press the ‘Home’ button on the remote.
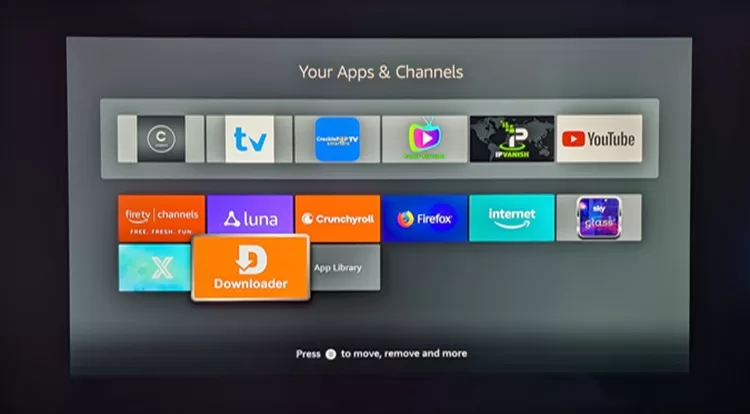
✅ Step 5: Carbon Player Login (Service ID, Username & Password)
1. Using the remote, press the ‘Home’ button to return to the ‘Home’ screen.
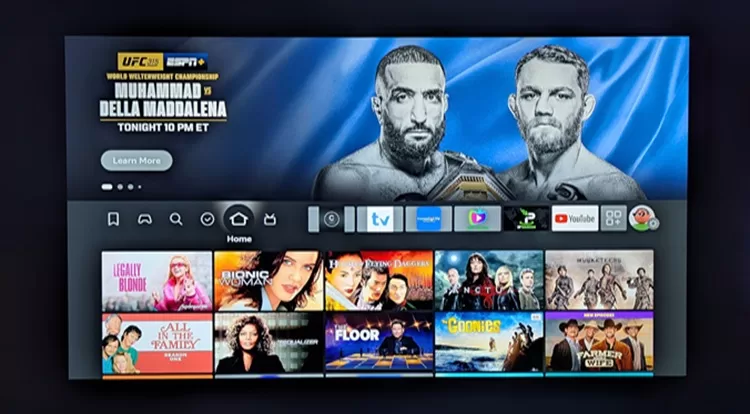
2. Scroll right to highlight and select the CarbonPlayer icon.
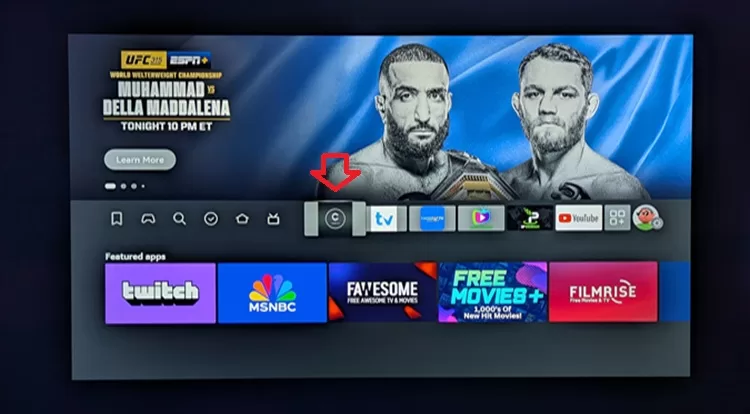
3. The TV Player App is now opening.
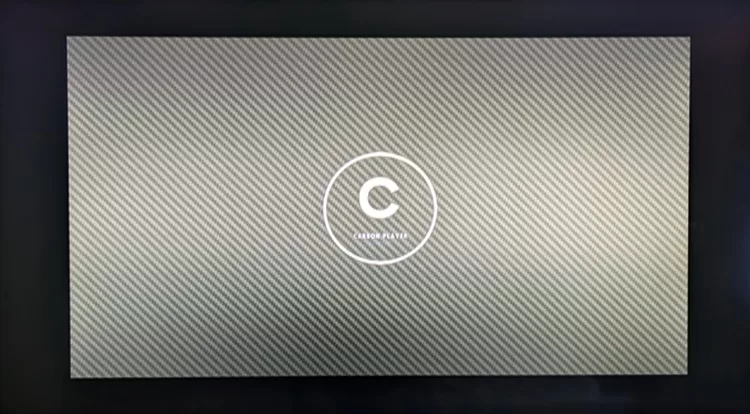
4. Select your language, such as English.
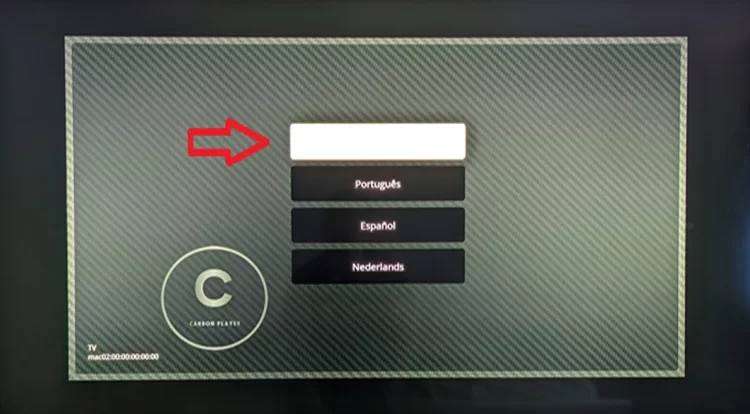
5. Select ‘Your Service ID’.
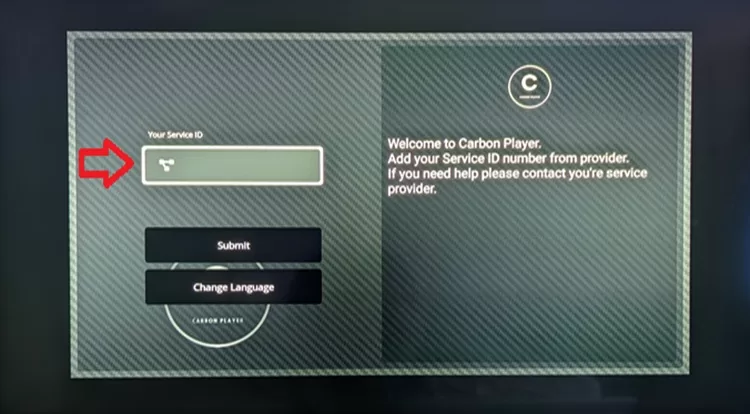
6. Type in the Service ID: 558 and scroll down to highlight and select the ‘Submit’ button.
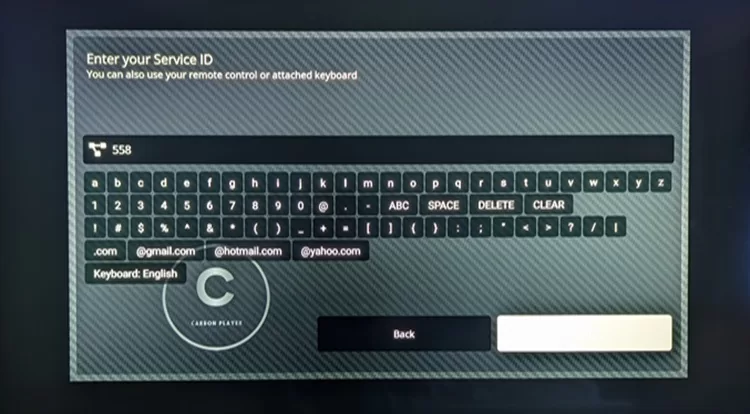
7. Using the remote, scroll down to highlight and select the ‘Submit’ button.
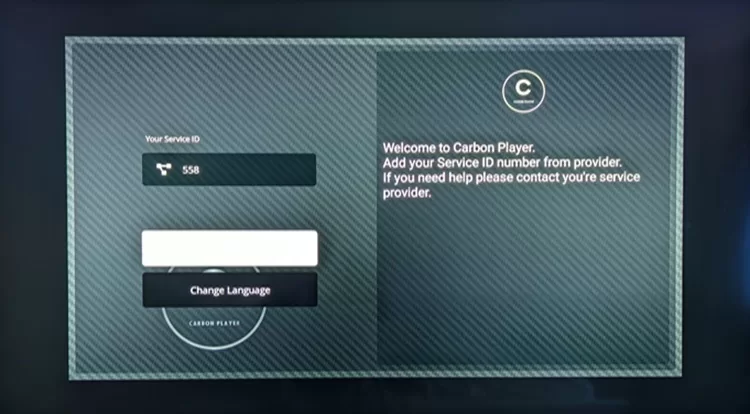
NOTE: You must have either a trial or a subscription with activation/login credentials to complete the following. The IPTV service will email your login details, which include the Carbon Player Service ID, Username, and Password. Check your Spam or Junk mail folder if you don’t see the email. See the recommended Carbon Player IPTV service further down to register.
8. Select ‘Your Username’.
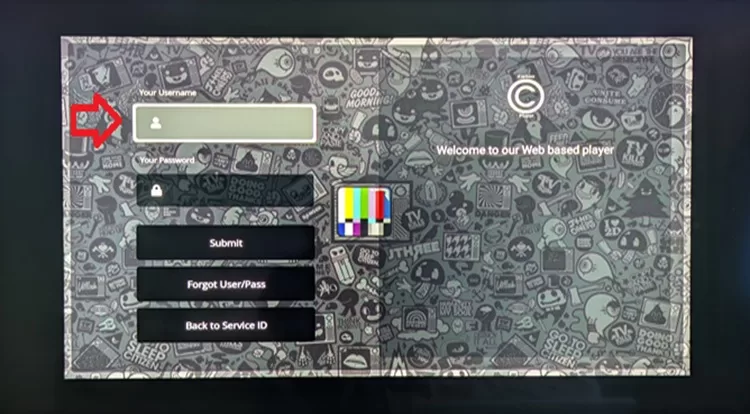
9. Using TypePad, type in your ‘Username’ that was given to you from the email received.
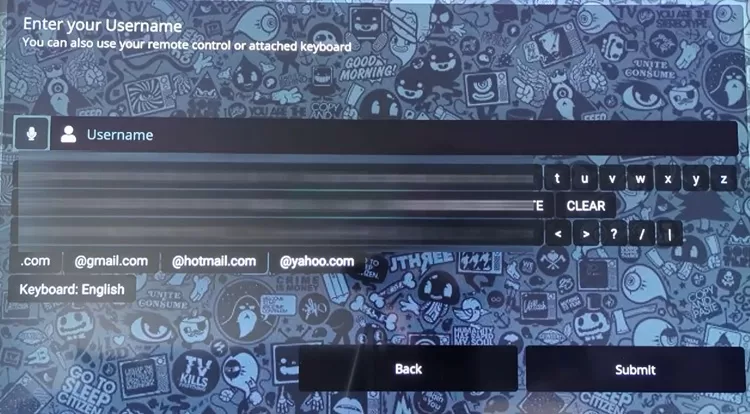
10. Scroll down to highlight and select the ‘Submit’ button.
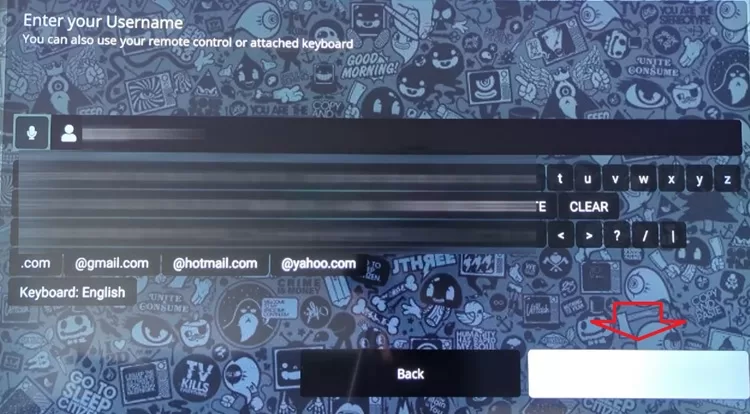
11. Scroll down to highlight and select ‘Your Password’.
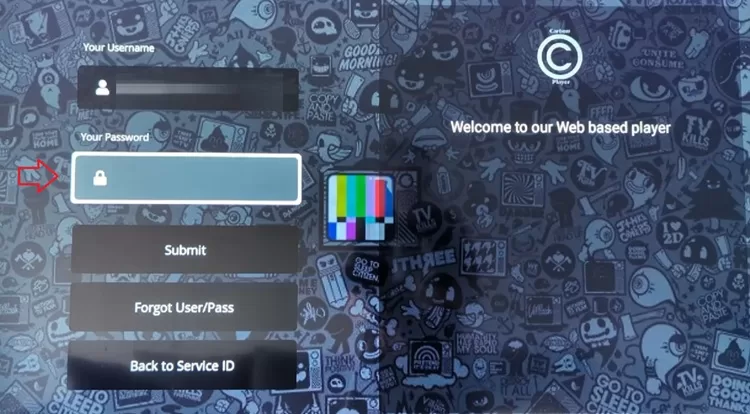
12. The Password screen appears.
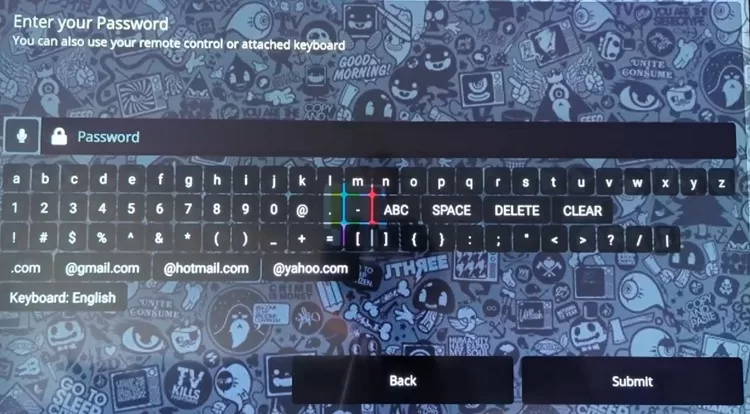
13. Type in your Password that was given in the email received. Then scroll down to highlight and select the ‘Submit’ button.
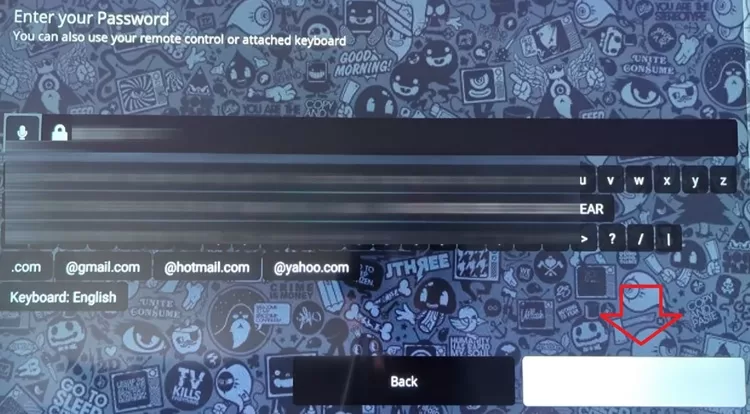
14. Back to the Login screen.
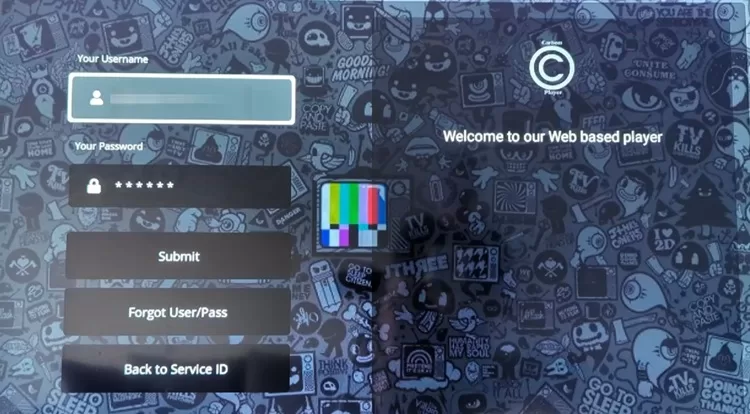
15. Scroll down to highlight and select the ‘Submit’ button.
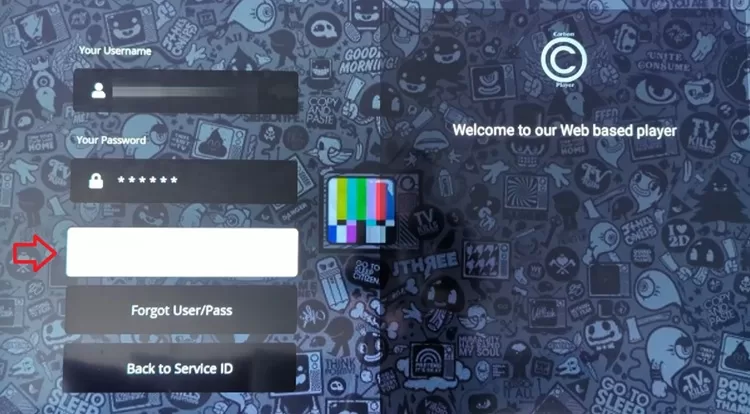
16. Carbon Player is now beginning to open.
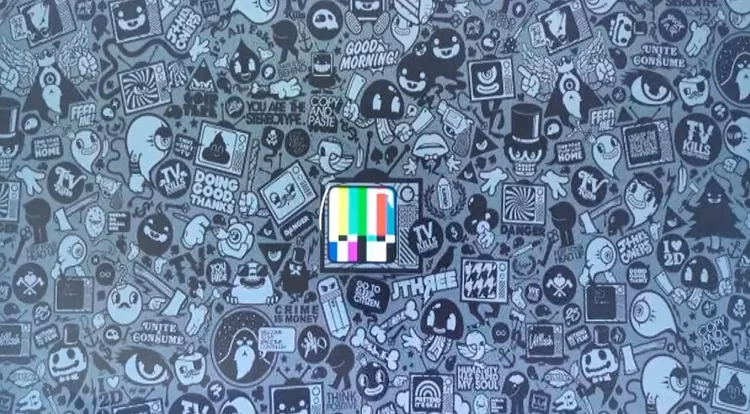
17. Select ‘Add Profile and name it whatever you want. You can add more profile names for each person in your household. Next, select the Username you created to open.
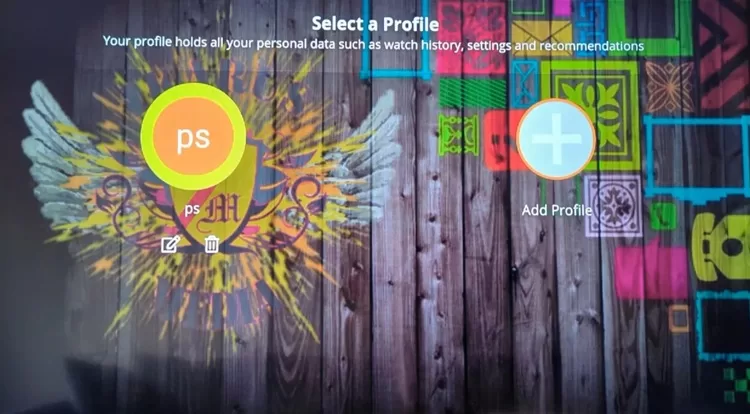
18. Now on the Carbon Player Home screen. The TV Player App/APK is connected to the recommended Carbon Player IPTV service. You can get all the information further down.
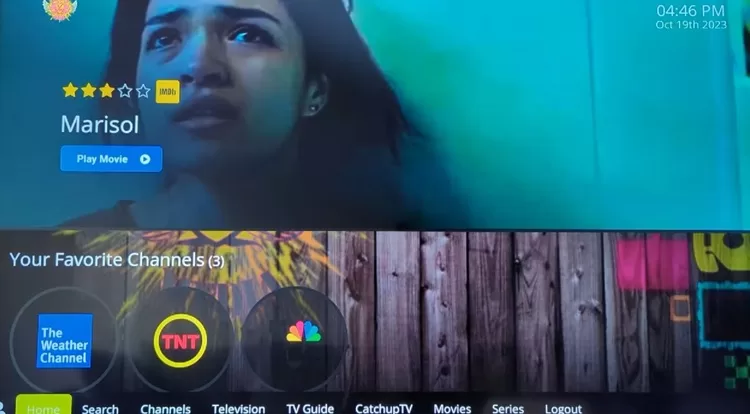
✅ Step 6: Recommended Carbon Player IPTV Subscription or Trial
What good is a great TV Player app without a good IPTV service? You don’t need to spend time trying to find the right service because the work is already done for you. Tried and tested, Ikarus is the one that comes with high ratings. You’ll get many of your favorite channels, movies, TV series, sports, and so on, which also includes CatchUp TV.
You can install the app first, or register for the trial or subscription first. It’s your choice. But once the Carbon Player Firestick setup is completed, the app does nothing without the activation/login credentials. You need the Service ID, Username, and Password, which come from the IPTV service. They will send you emails, one will have your login details. Be sure to check your Spam or Junk mail folder.
The Ikarus service also comes with a Web TV Player that opens inside your web browser, which is great for computers or when traveling.
Get Your Ikarus IPTV Service Subscription…
There’s a one-day free trial and two subscription packages to choose from. The best thing to do is to install Carbon Player first to make sure it installs correctly. Then get the Free Trial to test the app and service.
Get Your Trial or Subscription Here
UPDATE: As of now, the IPTV service is only accepting CashApp payments. If you wish to compare another top IPTV service supporting other TV Player apps and giving you more payment options to use — Visit CracklePop TV
Ikarus Video Tutorials:
How to Signup to Get Your Trial or Subscription
See Everything In Action Including Streaming Content Play
See Web Player – Watch Live TV & VOD in Web Browser
Last Words…
The 6-Step process will get you to the finish line and have the Carbon Player Firestick setup completed and ready to watch your favorites online. You have the video tutorials and a written guide to use. The Carbon Player download URLs were provided which you can choose any one of the three provided above.
When the Carbon Player App/APK is installed on your Firestick, Fire TV, or Fire Cube, it uses a No IP Lock system. This means you can change your IP address and use a VPN service if you want. You are not locked into one IP address at home.
Take your portable or mobile device with the TV Player installed anywhere outside your place of residence. Connect to the Ikarus IPTV service to get access to tons of streaming content. That’s it, now enjoy!